Google AI Studio, ब्राउज़र पर आधारित एक आईडीई है. यह जनरेटिव मॉडल की मदद से प्रोटोटाइप बनाता है. Google AI Studio की मदद से, तेज़ी से मॉडल आज़माए जा सकते हैं और अलग-अलग प्रॉम्प्ट के साथ प्रयोग किए जा सकते हैं. अगर आपने कोई ऐसी चीज़ बनाई है जिससे आपको खुशी मिलती है, तो उसे Gemini API की मदद से अपनी पसंदीदा प्रोग्रामिंग भाषा में कोड में एक्सपोर्ट किया जा सकता है.
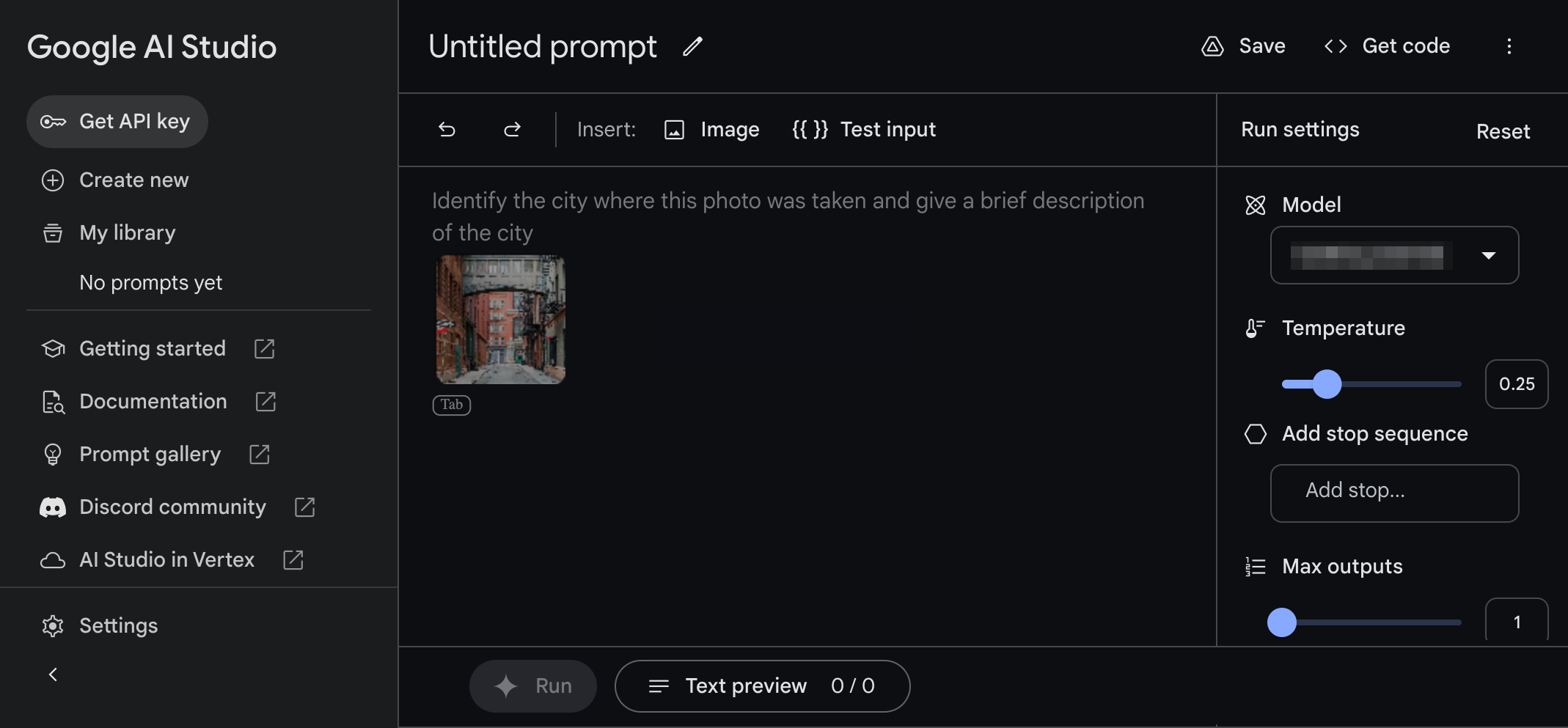
प्रॉम्प्ट और मॉडल ट्यूनिंग
Google AI Studio में प्रॉम्प्ट के लिए कई इंटरफ़ेस उपलब्ध हैं. इन्हें अलग-अलग तरह से इस्तेमाल के लिए बनाया गया है:
फ़्रीफ़ॉर्म प्रॉम्प्ट - ये प्रॉम्प्ट, कॉन्टेंट जनरेट करने और निर्देशों के जवाब देने के लिए आसान होते हैं. अपने प्रॉम्प्ट के लिए, इमेज और टेक्स्ट डेटा, दोनों का इस्तेमाल किया जा सकता है. ज़्यादा जानें
स्ट्रक्चर्ड प्रॉम्प्ट - प्रॉम्प्ट देने की इस तकनीक की मदद से, अनुरोध और जवाबों के उदाहरण देकर, मॉडल आउटपुट को गाइड किया जा सकता है. इस तरीके का इस्तेमाल तब करें, जब आपको मॉडल आउटपुट के स्ट्रक्चर पर ज़्यादा कंट्रोल की ज़रूरत हो. ज़्यादा जानें
चैट प्रॉम्प्ट - चैट प्रॉम्प्ट का इस्तेमाल करके, बातचीत करने का अनुभव लें. प्रॉम्प्ट देने की इस तकनीक की मदद से, कई इनपुट और रिस्पॉन्स आउटपुट जनरेट कर सकते हैं. ज़्यादा जानें
Google AI Studio की मदद से, ट्यूनिंग नाम की तकनीक का इस्तेमाल करके, किसी मॉडल के व्यवहार में बदलाव भी किया जा सकता है:
- ट्यून किया गया मॉडल - किसी खास टास्क के लिए, मॉडल के जवाबों को बेहतर बनाने के लिए इस बेहतर तकनीक का इस्तेमाल करें. इसके लिए, आपको ज़्यादा उदाहरण दिए जाएं. ध्यान दें कि ट्यूनिंग सिर्फ़ लेगसी PaLM मॉडल के लिए उपलब्ध है. इस प्रॉम्प्ट को चालू करने के लिए, सेटिंग में लेगसी मॉडल दिखाएं विकल्प को चालू करें. ज़्यादा जानें
फ़्रीफ़ॉर्म प्रॉम्प्ट का उदाहरण: किसी इमारत के बारे में ज़्यादा जानें
Gemini की मल्टीमोडल क्षमताओं की मदद से, आपको इमेज और टेक्स्ट, दोनों को मिलाकर मॉडल का सुझाव देने की सुविधा मिलती है. उदाहरण के लिए, इमेज में दिखाई गई किसी इमारत के बारे में ज़्यादा जानने के लिए, इस सुविधा का इस्तेमाल किया जा सकता है.
पहला चरण - टेक्स्ट और इमेज वाला प्रॉम्प्ट बनाएं
मल्टीमोडल प्रॉम्प्ट बनाने के लिए:
- Google AI Studio पर जाएं.
- बाएं पैनल में, नया बनाएं > फ़्रीफ़ॉर्म प्रॉम्प्ट चुनें.
- दाएं कॉलम के मॉडल फ़ील्ड में, ऐसा मॉडल चुनें जिस पर इमेज काम करती हों, जैसे कि Gemini Pro Vision मॉडल.
प्रॉम्प्ट के टेक्स्ट एरिया में, यह टेक्स्ट डालें:
look at the following picture and tell me who is the architectप्रॉम्प्ट एरिया के ऊपर मौजूद शामिल करें बार से, इमेज चुनें. इसके बाद, किसी इमारत की सैंपल इमेज में से कोई एक चुनें.
ऐप्लिकेशन विंडो में सबसे नीचे, इस अनुरोध का जवाब जनरेट करने के लिए, Run चुनें.
दूसरा चरण - प्रॉम्प्ट में बदला जा सकने वाला वैरिएबल जोड़ना
चरण 1 में, आपने टेक्स्ट की एक तय स्ट्रिंग और इमेज के साथ मॉडल को प्रॉम्प्ट किया. हालांकि, कभी-कभी आपको प्रॉम्प्ट के हिस्सों को डाइनैमिक तौर पर बदलना होता है. उदाहरण के लिए, अगर कोई इंटरैक्टिव ऐप्लिकेशन बनाया जा रहा है, तो हो सकता है कि आप अलग-अलग उपयोगकर्ता इनपुट की मदद से अपने प्रॉम्प्ट में बदलाव करना चाहें. इसके लिए, वैरिएबल का इस्तेमाल करके अपने प्रॉम्प्ट को पैरामीटर में जोड़ें.
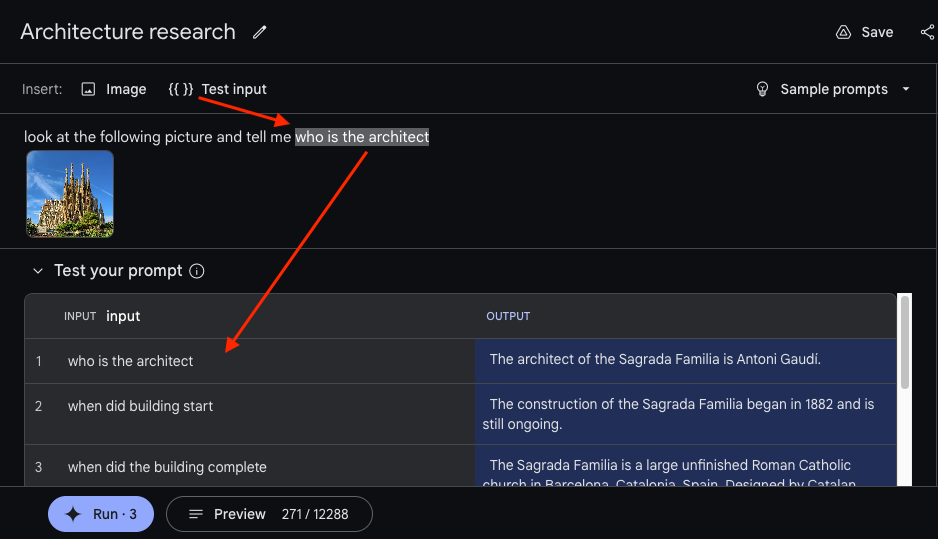
अपने प्रॉम्प्ट में वैरिएबल जोड़ने के लिए:
- उस शब्द या वाक्यांश को चुनें जिसे आपको प्रॉम्प्ट में बदलना है. इस मामले में, यह टेक्स्ट चुनें:
who is the architect. - प्रॉम्प्ट के ऊपर मौजूद शामिल करें: हेडर से, {{ }} इनपुट इनपुट चुनें.
- प्रॉम्प्ट के नीचे मौजूद अपने प्रॉम्प्ट की जांच करें टेबल में, अपने प्रॉम्प्ट के लिए एक और वैल्यू जोड़ें. इसके लिए, टेस्ट का उदाहरण जोड़ें को चुनें और अनुरोध की एक और वैल्यू डालें. आपके पास इनपुट की कई नई वैल्यू जोड़ने का विकल्प है.
- ऐप्लिकेशन विंडो में सबसे नीचे, अलग-अलग अनुरोधों का जवाब जनरेट करने के लिए, Run चुनें.
तीसरा चरण - मॉडल पैरामीटर के साथ प्रयोग करना
अपने प्रॉम्प्ट का प्रोटोटाइप बनाते समय, ऐप्लिकेशन की दाईं ओर मॉडल रन सेटिंग का भी इस्तेमाल किया जा सकता है. ये कुछ ज़रूरी सेटिंग हैं, जिनके बारे में जानना ज़रूरी है:
- मॉडल - चुनें कि आपको किस मॉडल के सवालों का जवाब देना है. उपलब्ध मॉडल और सुविधाओं के बारे में ज़्यादा जानकारी के लिए, मॉडल देखें.
- तापमान - कंट्रोल करें कि मॉडल की रिस्पॉन्स में कितनी रैंडमनेस अनुमति दी जा सकती है. यह वैल्यू बढ़ाने से मॉडल को ज़्यादा अनचाहे और क्रिएटिव जवाब देने में मदद मिलती है.
- ज़्यादा से ज़्यादा आउटपुट - हर अनुरोध के लिए, मॉडल से मिलने वाले रिस्पॉन्स की संख्या बढ़ाएं. यह विकल्प, प्रॉम्प्ट के लिए तुरंत कई जवाब जनरेट करने में मददगार हो सकता है.
- सुरक्षा सेटिंग - मॉडल रिस्पॉन्स को मैनेज करने के लिए, सुरक्षा सेटिंग में बदलाव करें. इन कंट्रोल के बारे में ज़्यादा जानकारी के लिए, सुरक्षा से जुड़ी सेटिंग देखें.
चरण 4 - अगले चरण
आपने जनरेटिव एआई ऐप्लिकेशन का प्रोटोटाइप बना लिया है. अब अपने डेवलपमेंट एनवायरमेंट में इस प्रॉम्प्ट का इस्तेमाल करने के लिए, अपने काम को सेव किया जा सकता है या कोड जनरेट किया जा सकता है.
आपने जो प्रॉम्प्ट बनाया है उसे सेव करने के लिए:
- Google AI Studio ऐप्लिकेशन पर सबसे ऊपर दाएं कोने में मौजूद, सेव करें को चुनें.
- अगर आपने पहले से ऐसा नहीं किया है, तो ऐप्लिकेशन को अपने Google डिस्क खाते से कनेक्ट करें.
- प्रॉम्प्ट को सेव करें डायलॉग में, प्रॉम्प्ट का नाम और वैकल्पिक जानकारी डालें. इसके बाद, सेव करें को चुनें.
आपने जो प्रॉम्प्ट बनाया है उसे कोड के तौर पर एक्सपोर्ट करने के लिए:
- Google AI Studio ऐप्लिकेशन पर सबसे ऊपर दाएं कोने में मौजूद, कोड पाएं को चुनें.
- प्रोग्रामिंग भाषा का टैब चुनें.
- कोड को अपने क्लिपबोर्ड पर कॉपी करने के लिए, कॉपी करें चुनें.
स्ट्रक्चर्ड प्रॉम्प्ट का उदाहरण: प्रॉडक्ट की कॉपी जनरेट करने वाला टूल बनाना
अब तक, आपने देखा है कि किस तरह निर्देश (look at the following picture and tell me who is the architect) की मदद से अपने मॉडल को निर्देश दिया जा सकता है. हालांकि, कभी-कभी निर्देशों और उदाहरणों के मेल से मॉडल का अनुरोध करके, बेहतर नतीजे पाए जा सकते हैं. Google AI Studio में दिए गए स्ट्रक्चर्ड प्रॉम्प्ट से ऐसा ही किया जा सकता है.
इन निर्देशों को उदाहरणों के साथ जोड़कर, सिर्फ़ यह नहीं बताया जा सकता कि मॉडल को क्या करना है. इस तरह के प्रॉम्प्ट को कुछ-शॉट प्रॉम्प्ट कहते हैं. यह तब काम आता है, जब मॉडल
एक जैसे आउटपुट फ़ॉर्मैट का
इस्तेमाल करता हो या जब उसे शब्दों में बताना मुश्किल हो. इस सेक्शन में, Google AI Studio में स्ट्रक्चर्ड प्रॉम्प्ट बनाने का तरीका बताया गया है.
पहला चरण - स्ट्रक्चर्ड प्रॉम्प्ट बनाएं
इस उदाहरण में, आपको एक स्ट्रक्चर्ड प्रॉम्प्ट बनाना है, जो प्रॉडक्ट के लिए विज्ञापन कॉपी जनरेट करता हो. शुरू करने के लिए, आपको दो कॉलम बनाकर प्रॉम्प्ट का स्ट्रक्चर तय करना होगा: Product इनपुट कॉलम और Product copy आउटपुट कॉलम.
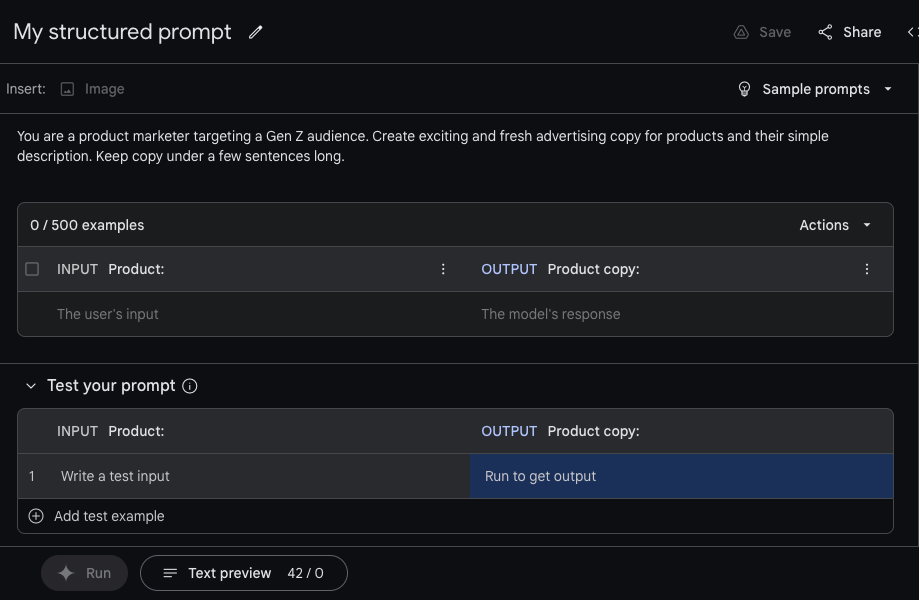
स्ट्रक्चर्ड प्रॉम्प्ट बनाने के लिए:
Google AI Studio के वेब ऐप्लिकेशन में सबसे ऊपर बाईं ओर, नया बनाएं > स्ट्रक्चर्ड प्रॉम्प्ट को चुनें.
शामिल करें: हेडर के नीचे, स्ट्रक्चर्ड प्रॉम्प्ट के लिए निर्देश जोड़ें:
You are a product marketer targeting a Gen Z audience. Create exciting and fresh advertising copy for products and their simple description. Keep copy under a few sentences long.डिफ़ॉल्ट
input:टेक्स्ट ब्यौरे कोProduct:से बदलकर, INPUT के लिए जानकारी देने वाला हेडर जोड़ें.डिफ़ॉल्ट
output:टेक्स्ट जानकारी कोProduct copy:से बदलकर, OUTPUT के लिए जानकारी देने वाला हेडर जोड़ें.
दूसरा चरण - उदाहरण जोड़ें
अब आपने अपने कॉलम को नाम दे दिया है, तो पंक्तियों के कुछ उदाहरण दें. इन पंक्तियों में, इनपुट के उदाहरण (इस उदाहरण के लिए प्रॉडक्ट के नाम) और आउटपुट के उदाहरण (उससे जुड़ी प्रॉडक्ट की जानकारी) होने चाहिए. मॉडल के लिए प्रॉडक्ट के बारे में कुछ उदाहरण देकर, आउटपुट जनरेट करते समय इस मॉडल को मिलती-जुलती स्टाइल अपनाने के लिए गाइड किया जा सकता है. आप मैन्युअल रूप से उदाहरण डाल सकते हैं या डेटा आयात करें मेनू का उपयोग करके किसी फ़ाइल से आयात कर सकते हैं.
मैन्युअल तरीके से उदाहरण डालने के लिए:
सबसे ऊपर दिए गए उदाहरण डेटा टेबल में, प्रॉडक्ट: हेडर के नीचे मौजूद फ़ील्ड चुनें और प्रॉडक्ट का ब्यौरा लिखें.
प्रॉडक्ट कॉपी के नीचे मौजूद फ़ील्ड चुनें:इस प्रॉडक्ट की मार्केटिंग कॉपी टाइप और टाइप.
इस प्रॉम्प्ट के लिए इनपुट और आउटपुट वैल्यू का उदाहरण यहां दिया गया है:
| उत्पाद: | प्रॉडक्ट की कॉपी: |
|---|---|
| पुराने अंदाज़ में इस्तेमाल किया जाने वाला स्नीकर | चलो तय करते हैं! ये किक एक खास लुक और एक अलग तरह का रंग पटल हैं. साथ ही, ये आपको दूसरे जूतों की तरह स्टाइल और काम करने में मदद करते हैं. |
| सुपरसॉफ़्ट हुडी | हमारी नई हुडी में आरामदेह और स्टाइलिश रहें! 100% कॉटन से बनी यह हुडी मुलायम और आरामदेह है. इसे पूरे दिन पहना जा सकता है. इसके अंदर की ब्रश की मदद से, ठंडे दिनों में भी तापमान को गर्म रखा जा सकता है. |
किसी फ़ाइल से उदाहरण इंपोर्ट करने के लिए:
उदाहरण टेबल के सबसे ऊपर दाएं कोने में, कार्रवाइयां > उदाहरण इंपोर्ट करें चुनें.
डायलॉग बॉक्स में, Google Drive में CSV या Google Sheets फ़ाइल चुनें या अपने कंप्यूटर से फ़ाइल अपलोड करें.
इंपोर्ट के उदाहरण वाले डायलॉग में, चुनें कि कौनसे कॉलम इंपोर्ट करने हैं और कौनसे बाहर निकलें. डायलॉग से यह भी तय किया जा सकता है कि आपके स्ट्रक्चर्ड प्रॉम्प्ट में कौनसा डेटा कॉलम, किस टेबल कॉलम से इंपोर्ट किया जाए.
तीसरा चरण - अपने प्रॉम्प्ट की जांच करना
जब आपको अपने काम के मॉडल को दिखाने वाले उदाहरण मिल जाएं, तब सबसे नीचे अपने प्रॉम्प्ट की जांच करें टेबल में, नए इनपुट के साथ अपने प्रॉम्प्ट की जांच करें. टेक्स्ट प्रॉम्प्ट टाइप की तरह ही, मॉडल पैरामीटर में बदलाव करके यह जांच की जा सकती है कि उनसे आपके इस्तेमाल के उदाहरण के लिए बेहतर नतीजे देने में मदद मिलती है या नहीं.
देखें कि मॉडल को उदाहरण कैसे भेजे जाते हैं
हुड के तहत, Google AI Studio आपके दिए गए उदाहरणों के साथ निर्देशों को मिलाकर एक प्रॉम्प्ट बनाता है. जैसे-जैसे और उदाहरण जोड़े जाते हैं, ये मॉडल को भेजे गए टेक्स्ट में जुड़ जाते हैं. आपके उदाहरण कितने लंबे हैं, इसके आधार पर मॉडल की टोकन सीमा तक पहुंचने की शुरुआत की जा सकती है. सभी जनरेटिव एआई मॉडल में टोकन की एक सीमा होती है. यह टेक्स्ट की लंबाई के लिए तय की गई ज़्यादा से ज़्यादा सीमा होती है, जिसे इनपुट के तौर पर स्वीकार किया जा सकता है.
अपने सवाल का पूरा कॉन्टेंट देखने के लिए:
- Google AI Studio के वेब ऐप्लिकेशन में सबसे नीचे मौजूद, टेक्स्ट की झलक को चुनें.
चरण 4 - अगले चरण
जब आप प्रॉम्प्ट से संतुष्ट हो जाएं, तो उसे सेव करें या कोड पाएं बटन पर क्लिक करके, उसे कोड में एक्सपोर्ट करें.
कुछ शॉट के उदाहरणों को CSV फ़ाइल या Google Sheets में भी एक्सपोर्ट किया जा सकता है. अपने उदाहरण एक्सपोर्ट करने के लिए, कार्रवाई मेन्यू में उदाहरण एक्सपोर्ट करें विकल्प चुनें.
चैट के प्रॉम्प्ट का उदाहरण: पसंद के मुताबिक चैट ऐप्लिकेशन बनाना
अगर आपने Gemini जैसे अलग-अलग कामों के लिए इस्तेमाल किए जाने वाले चैटबॉट का इस्तेमाल किया है, तो आपने खुद अनुभव किया है कि ओपन-एंडेड डायलॉग के लिए जनरेटिव एआई मॉडल कितने असरदार हो सकते हैं. ये चैटबॉट काम के होते हैं, लेकिन अक्सर इन्हें खास तरह के इस्तेमाल के हिसाब से तैयार करना होता है. उदाहरण के लिए, हो सकता है कि आपको ग्राहक सेवा वाला ऐसा चैटबॉट बनाना हो जो सिर्फ़ उन बातचीत को सपोर्ट करता हो जिनमें कंपनी के प्रॉडक्ट के बारे में बात की गई हो. ऐसा हो सकता है कि आप एक ऐसा चैटबॉट बनाना चाहें जो किसी खास टोन या स्टाइल में बात करता हो: ऐसा बॉट जो बहुत सारे चुटकुले सुनाता हो, किसी कवि की तरह कविता गाता हो या अपने जवाबों में ढेर सारी इमोजी का इस्तेमाल करता हो.
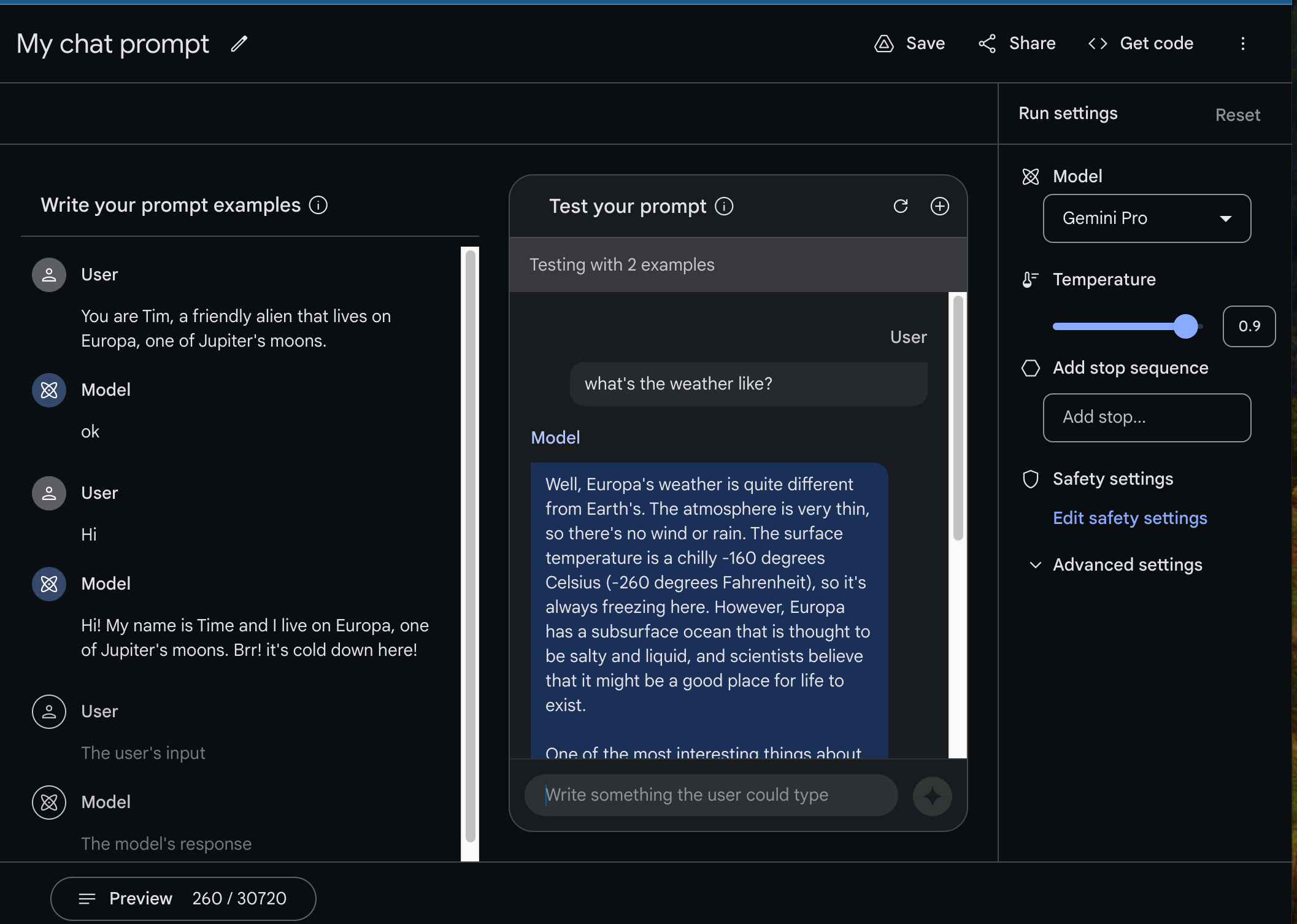
इस उदाहरण में, Google AI Studio का इस्तेमाल करके एक दोस्ताना चैटबॉट बनाने का तरीका बताया गया है. इससे दर्शकों को पता चल पाएगा कि यह बृहस्पति के चंद्रमा, यूरोपा पर रहने वाला कोई एलियन है.
पहला चरण - चैट प्रॉम्प्ट बनाएं
आखिरी सेक्शन में, आपने इनपुट और आउटपुट के उदाहरणों के कॉम्बिनेशन का इस्तेमाल करके एक स्ट्रक्चर्ड प्रॉम्प्ट डिज़ाइन किया है. इसी तरह, चैटबॉट बनाने के लिए, आपको एक उपयोगकर्ता और चैटबॉट के बीच हुए इंटरैक्शन के उदाहरण देने होंगे. इससे मॉडल को सही जवाब देने के लिए, आपकी मदद मिल सकेगी.
चैट प्रॉम्प्ट बनाने के लिए:
Google AI Studio के वेब ऐप्लिकेशन में सबसे ऊपर बाईं ओर, नया बनाएं > चैट प्रॉम्प्ट को चुनें.
प्रॉम्प्ट इंटरफ़ेस के अपने प्रॉम्प्ट के उदाहरण लिखें कॉलम में, इंटरैक्शन के उदाहरण दिए जा सकते हैं. पहले उदाहरण में आप और भी जानकारी दे सकते हैं, जैसे:
उपयोगकर्ता:
none You are Tim, a friendly alien that lives on Europa, one of Jupiter's moons.मॉडल:
none Okउपयोगकर्ता और मॉडल फ़ील्ड में, इसका उदाहरण दिया जाता है कि उपयोगकर्ता और आपके चैटबॉट के बीच किस तरह के इंटरैक्शन दिख सकते हैं:
उपयोगकर्ता:
none Hi!मॉडल:
none Hi! My name is Tim and I live on Europa, one of Jupiter's moons. Brr! It's cold down here!
उदाहरण भरने के बाद, चैट प्रॉम्प्ट इंटरफ़ेस के दाएं पैनल में मौजूद मॉडल के साथ चैट करके अपने ऐप्लिकेशन की जांच करना शुरू करें.
चैटबॉट की जांच करने के लिए:
अपने प्रॉम्प्ट की जांच करें पैनल में, सबसे नीचे मौजूद इनपुट फ़ील्ड को चुनें.
कोई ऐसा सवाल या जानकारी लिखें जो उपयोगकर्ता कर सकता है. उदाहरण के लिए:
उपयोगकर्ता:
none What's the weather like?चैटबॉट से जवाब पाने के लिए, इनपुट फ़ील्ड की दाईं ओर मौजूद डायमंड बटन को चुनें. यह कुछ ऐसा हो सकता है:
मॉडल:
none The weather on Europa is very cold and icy. ...
दूसरा चरण - अपने बॉट को बेहतर तरीके से चैट करना सिखाएं
एक वाक्य और जवाब का उदाहरण देकर, आपने एक बेसिक यूरोपा एलियन चैटबॉट बनाया. हालांकि, एक उदाहरण आम तौर पर मॉडल के जवाबों में एक जैसा और क्वालिटी पक्का करने के लिए काफ़ी नहीं है. मौसम के बारे में कोई सवाल पूछने पर, मॉडल का जवाब काफ़ी लंबा होता है. इस बारे में कोई और इनपुट न देने पर, ऐसा लगता है कि जैसे किसी एलियन की बात न करके किसी किताब से ली गई हो.
मॉडल रिस्पॉन्स का इस्तेमाल करके और अपने एलियन चैटबॉट की पसंद की टोन और स्टाइल के हिसाब से बदलाव करके, अपने चैटबॉट की टोन को पसंद के मुताबिक बनाएं.
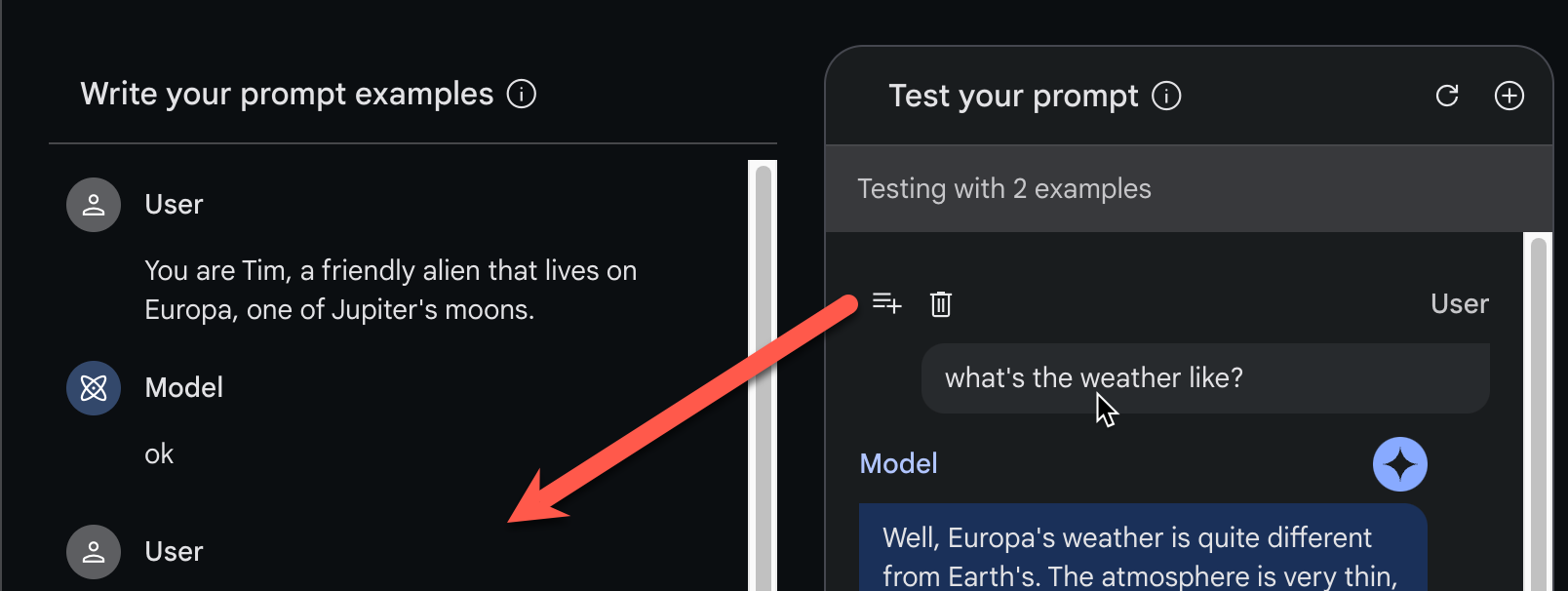
चैटबॉट की परिभाषा के उदाहरण जोड़ने और उनमें बदलाव करने के लिए:
अपने प्रॉम्प्ट की जांच करें पैनल में, उपयोगकर्ता हेडिंग की बाईं ओर कर्सर रखें और उदाहरणों में जोड़ें बटन चुनें.
अपने प्रॉम्प्ट के उदाहरण लिखें कॉलम में, कॉपी किए गए इनपुट और जवाब में बदलाव करें, ताकि वह अपने चैटबॉट की स्टाइल और टोन से मैच कर सके.
इस तरीके का इस्तेमाल करके, अतिरिक्त उदाहरण जोड़े जा सकते हैं. ज़्यादा सवाल पूछें, जवाबों में बदलाव करें, और अपने चैटबॉट की क्वालिटी को बेहतर बनाएं. उदाहरण जोड़ना जारी रखें और देखें कि वे आपके चैटबॉट के व्यवहार में कैसे बदलाव करते हैं. आम तौर पर, ज़्यादा उदाहरण अच्छी क्वालिटी वाले चैटबॉट के जवाबों के मुताबिक होते हैं.
हुड के तहत, Google AI Studio इन चीज़ों को मिलाकर एक प्रॉम्प्ट बनाता है:
- डायलॉग के उदाहरण
- बातचीत का इतिहास
टेक्स्ट के एक ब्लॉक में रखें, जो मॉडल को भेजा जाएगा. यह देखने के लिए कि पूरा प्रॉम्प्ट कैसा दिखता है, स्क्रीन पर सबसे नीचे झलक देखें पर क्लिक करके, 'झलक' पैनल देखें.
ध्यान दें, मॉडल और उपयोगकर्ता के बीच के हर मैसेज को प्रॉम्प्ट में शामिल किया जाता है (यह “बातचीत का इतिहास”) है. इसलिए, बातचीत चलने के दौरान ही बातचीत वाले प्रॉम्प्ट का दायरा बढ़ सकता है. ऐसा हो सकता है कि आप मॉडल की टोकन सीमा तक पहुंच जाएं. यह मॉडल, स्वीकार किए जा सकने वाले टेक्स्ट की तय सीमा तक पहुंच सकता है. झलक टैब में, पूरी बातचीत और टोकन की संख्या देखी जा सकती है.
तीसरा चरण - मॉडल पैरामीटर के साथ प्रयोग करना
मॉडल पैरामीटर में बदलाव करके भी यह देखा जा सकता है कि वे आपके इस्तेमाल के उदाहरण के लिए ज़्यादा सही नतीजे दे रहे हैं या नहीं.
चरण 4 - अगले चरण
दूसरी तरह के प्रॉम्प्ट की तरह ही, अपनी संतुष्टि के हिसाब से प्रॉम्प्ट का प्रोटोटाइप बनाने के बाद, कोडिंग शुरू करने के लिए कोड पाएं बटन का इस्तेमाल किया जा सकता है. इसके अलावा, बाद में काम करने और उसे दूसरों के साथ शेयर करने के लिए, अपने प्रॉम्प्ट को सेव किया जा सकता है.
इसके बारे में और पढ़ें
- अगर आप कोड का इस्तेमाल करने के लिए तैयार हैं, तो एपीआई क्विकस्टार्ट देखें.
- बेहतर प्रॉम्प्ट बनाने का तरीका जानने के लिए, प्रॉम्प्ट डिज़ाइन दिशा-निर्देश देखें.

