Google AI Studio adalah IDE berbasis browser untuk membuat prototipe dengan model generatif. Dengan Google AI Studio, Anda dapat dengan cepat mencoba model dan bereksperimen dengan berbagai perintah. Jika membuat sesuatu yang disukai, Anda dapat mengekspornya ke kode dalam bahasa pemrograman pilihan Anda, yang didukung oleh Gemini API.
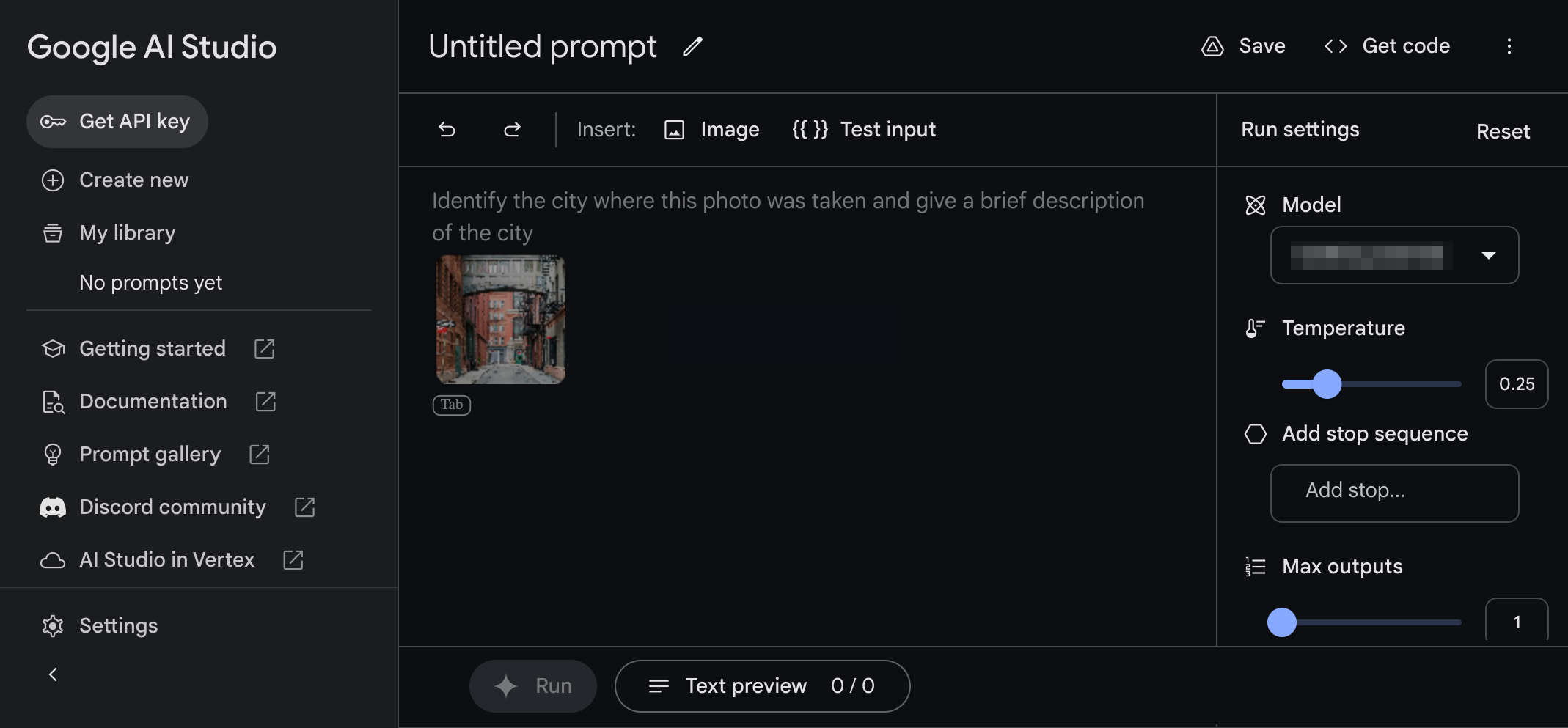
Perintah dan penyesuaian model
Google AI Studio menyediakan beberapa antarmuka untuk prompt yang didesain untuk berbagai kasus penggunaan:
Perintah berformat bebas - Perintah ini menawarkan pengalaman perintah yang bersifat terbuka untuk membuat konten dan respons terhadap petunjuk. Anda dapat menggunakan gambar dan data teks untuk perintah Anda. Pelajari lebih lanjut
Perintah terstruktur - Teknik permintaan ini memungkinkan Anda memandu output model dengan memberikan serangkaian contoh permintaan dan balasan. Gunakan pendekatan ini saat Anda membutuhkan lebih banyak kontrol atas struktur output model. Pelajari lebih lanjut
Perintah chat - Gunakan perintah chat untuk menciptakan pengalaman percakapan. Teknik prompting ini memungkinkan beberapa putaran input dan respons untuk menghasilkan output. Pelajari lebih lanjut
Google AI Studio juga memungkinkan Anda mengubah perilaku model, menggunakan teknik yang disebut tuning:
- Model yang disesuaikan - Gunakan teknik lanjutan ini untuk meningkatkan respons model untuk tugas tertentu dengan memberikan lebih banyak contoh. Perhatikan bahwa penyesuaian hanya tersedia untuk model PaLM lama. Aktifkan opsi Tampilkan model lama di Setelan untuk mengaktifkan perintah ini. Pelajari lebih lanjut
Contoh perintah berformat bebas: Pelajari sebuah bangunan lebih lanjut
Kemampuan multimodal Gemini memungkinkan Anda menjalankan perintah pada model dengan kombinasi gambar dan teks. Misalnya, Anda dapat menggunakan fitur ini untuk mempelajari lebih lanjut bangunan yang ditampilkan dalam gambar.
Langkah 1 - Buat perintah dengan teks dan gambar
Untuk membuat prompt multimodal:
- Buka Google AI Studio.
- Di panel kiri, pilih Create new > Freeform prompt.
- Di kolom Model sebelah kanan, pilih model yang mendukung gambar, seperti model Gemini Pro Vision.
Di area teks perintah, masukkan teks berikut:
look at the following picture and tell me who is the architectDari panel Sisipkan di atas area perintah, pilih Gambar, lalu pilih salah satu contoh gambar bangunan.
Di bagian bawah jendela aplikasi, pilih Run untuk membuat balasan untuk permintaan ini.
Langkah 2 - Tambahkan variabel yang dapat diganti ke perintah
Pada langkah 1, Anda meminta model dengan string teks dan gambar tetap. Namun, terkadang, Anda ingin dapat mengubah bagian prompt secara dinamis. Misalnya, jika membangun aplikasi interaktif, Anda mungkin ingin mengubah perintah dengan input pengguna yang berbeda. Untuk itu, Anda dapat membuat parameter perintah menggunakan variabel.
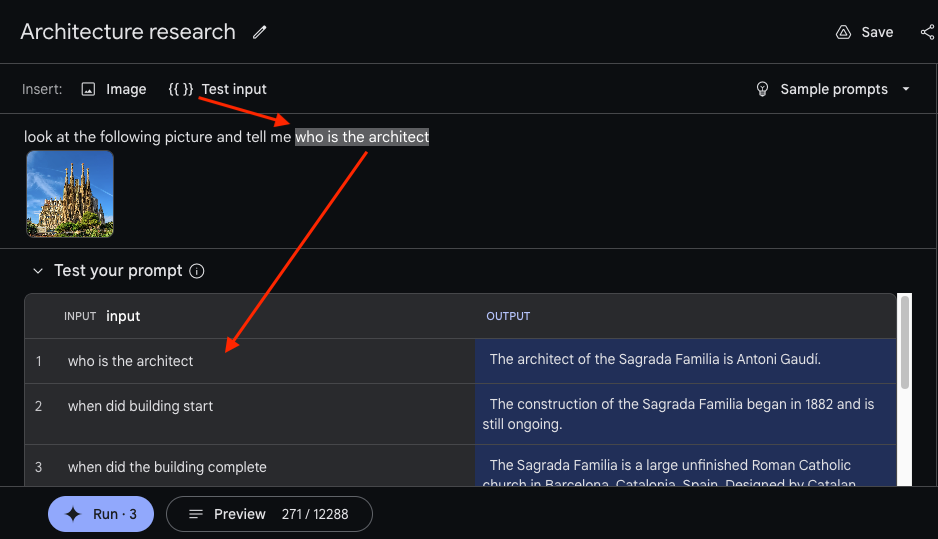
Untuk menambahkan variabel ke perintah Anda:
- Pilih kata atau frasa yang ingin Anda ganti di perintah Anda. Dalam hal ini,
pilih teks:
who is the architect. - Dari header Insert: di atas dialog, pilih {{ }} Test input.
- Pada tabel Test your prompt di bawah perintah, tambahkan nilai tambahan untuk perintah Anda dengan memilih Add test example, lalu memasukkan nilai perintah tambahan. Jangan ragu untuk menambahkan beberapa nilai input baru.
- Di bagian bawah jendela aplikasi, pilih Run untuk membuat balasan bagi setiap berbagai permintaan.
Langkah 3 - Bereksperimen dengan parameter model
Saat membuat prototipe prompt, Anda juga dapat bermain-main dengan setelan run model di sisi kanan aplikasi. Berikut adalah setelan utama yang perlu diketahui:
- Model - Pilih model yang ingin Anda respons terhadap perintah Anda. Untuk mengetahui informasi selengkapnya tentang model dan kemampuan yang tersedia, baca Model.
- Temperature - Kontrol seberapa banyak keacakan yang diizinkan dalam respons model. Dengan meningkatkan nilai ini, model dapat menghasilkan lebih banyak respons yang tidak terduga dan kreatif.
- Output maksimum - Tingkatkan jumlah respons yang ditampilkan model untuk setiap permintaan. Opsi ini dapat berguna untuk menguji perintah secara cepat dengan membuat beberapa respons untuk satu perintah.
- Setelan keamanan - Menyesuaikan setelan keamanan untuk mengelola respons model. Untuk detail selengkapnya tentang kontrol ini, lihat Setelan keamanan.
Langkah 4 - Langkah berikutnya
Setelah membuat prototipe aplikasi AI generatif, Anda dapat menyimpan pekerjaan atau membuat kode untuk menggunakan prompt ini di lingkungan pengembangan Anda sendiri.
Untuk menyimpan perintah yang Anda buat:
- Di sudut kanan atas aplikasi Google AI Studio, pilih Simpan.
- Hubungkan aplikasi ke akun Google Drive, jika Anda belum melakukannya.
- Dalam dialog Save Prompt, masukkan Prompt name, Description opsional, lalu pilih Save.
Untuk mengekspor perintah yang Anda buat sebagai kode:
- Di sudut kanan atas aplikasi Google AI Studio, pilih Dapatkan kode.
- Pilih tab bahasa pemrograman.
- Pilih Copy untuk menyalin kode ke papan klip.
Contoh perintah terstruktur: Membuat pembuat teks produk
Sejauh ini, Anda telah melihat cara meminta perintah pada model dengan instruksi (look at the following picture and tell me who is the architect). Namun, terkadang Anda bisa mendapatkan hasil yang lebih baik dengan meminta model menggunakan kombinasi petunjuk dan contoh. Perintah terstruktur di Google AI Studio membantu Anda melakukan hal tersebut–menggabungkan petunjuk dengan contoh untuk menunjukkan jenis output yang Anda inginkan kepada model, bukan sekadar memberitahu apa yang harus dilakukan. Perintah semacam ini, yang disebut few-shot prompting, berguna jika Anda ingin agar model tetap menggunakan format output yang konsisten (yaitu json terstruktur) atau saat Anda ingin menjelaskan apa yang harus dituliskan dalam gaya. Di bagian ini, Anda akan melihat cara membuat prompt terstruktur
di Google AI Studio.
Langkah 1 - Buat perintah terstruktur
Dalam contoh ini, Anda akan membuat perintah terstruktur yang menghasilkan salinan iklan untuk produk. Untuk memulai, Anda akan menentukan struktur dialog dengan
membuat dua kolom: kolom input Product dan kolom output
Product copy.
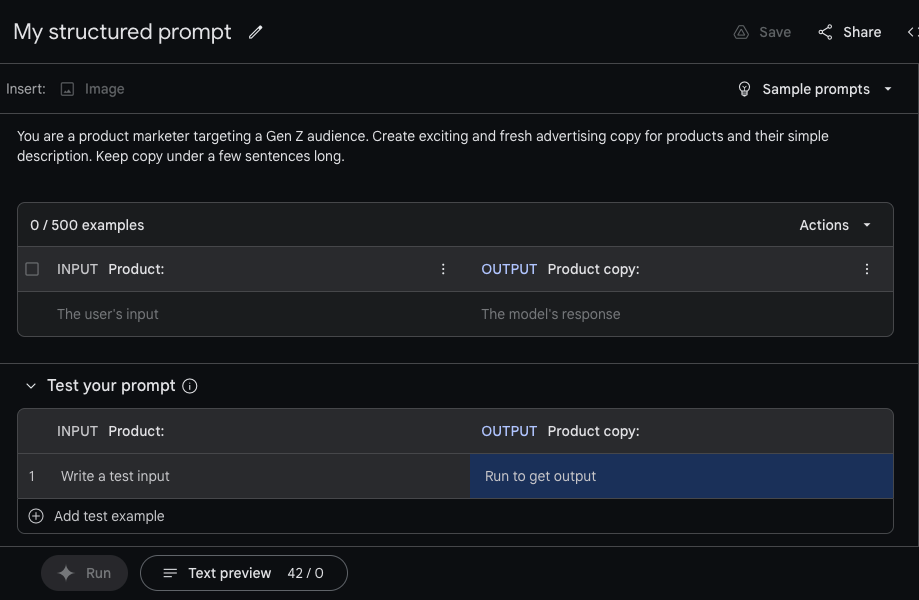
Untuk membuat prompt terstruktur:
Di kiri atas aplikasi web Google AI Studio, pilih Create new > Structured prompt.
Di bawah header Insert:, tambahkan petunjuk untuk dialog terstruktur:
You are a product marketer targeting a Gen Z audience. Create exciting and fresh advertising copy for products and their simple description. Keep copy under a few sentences long.Tambahkan header deskriptif untuk INPUT dengan mengganti deskripsi teks
input:default denganProduct:.Tambahkan header deskriptif untuk OUTPUT dengan mengganti deskripsi teks
output:default denganProduct copy:.
Langkah 2 - Tambahkan contoh
Setelah Anda menamai kolom, berikan beberapa contoh baris. Baris ini harus berisi contoh input (nama produk untuk contoh ini) dan contoh output (deskripsi produk yang sesuai). Dengan memberikan beberapa contoh deskripsi produk kepada model, Anda dapat memandunya untuk mereplikasi gaya serupa saat menghasilkan output-nya sendiri. Anda dapat memasukkan contoh secara manual atau mengimpor dari {i>file<i} menggunakan menu {i>import data<i}.
Untuk memasukkan contoh secara manual:
Pada tabel data examples teratas, pilih kolom di bawah header Product: dan ketik deskripsi produk.
Pilih kolom di bawah header Product copy: dan teks pemasaran jenis untuk produk ini.
Berikut adalah contoh nilai input dan output untuk prompt ini:
| Produk: | Salinan produk: |
|---|---|
| Sepatu sneaker kuno | Mari kita kenakan talinya! Sepatu olahraga ini menghadirkan tampilan ikonik dan palet warna yang unik, sekaligus mendukung Anda dengan gaya dan fungsi yang berbeda dari sepatu sebelumnya. |
| Hoodie super lembut | Tetap nyaman dan bergaya dengan hoodie uniseks baru kami! Terbuat dari katun 100%, hoodie ini lembut dan nyaman dipakai sepanjang hari. Bagian dalamnya yang digosok akan membuat Anda tetap hangat bahkan di hari terdingin. |
Untuk mengimpor contoh dari file:
Di pojok kanan atas tabel examples, pilih Actions > Import examples.
Dalam dialog, pilih file CSV atau Google Spreadsheet di Google Drive Anda, atau upload dari komputer Anda.
Dalam dialog contoh impor, pilih kolom yang akan diimpor dan yang akan diabaikan. Dialog ini juga memungkinkan Anda menentukan kolom data mana yang diimpor ke kolom tabel mana dalam perintah terstruktur Anda.
Langkah 3 - Uji perintah Anda
Setelah Anda memiliki contoh yang menunjukkan model yang Anda inginkan, uji prompt Anda dengan input baru dalam tabel Test your prompt di bagian bawah. Seperti jenis perintah teks, Anda dapat menyesuaikan parameter model untuk menguji apakah parameter tersebut membantu memberikan hasil yang lebih baik untuk kasus penggunaan Anda atau tidak.
Meninjau cara pengiriman contoh ke model
Pada prinsipnya, Google AI Studio membuat prompt dengan menggabungkan petunjuk dengan contoh yang Anda berikan. Saat Anda menambahkan contoh lainnya, nilai ini akan ditambahkan ke teks yang dikirim ke model. Bergantung pada durasi contoh, Anda dapat mulai mencapai batas token model. Semua model AI generatif memiliki batas token, yaitu panjang maksimum teks yang dapat diterima sebagai input.
Untuk melihat konten lengkap perintah Anda:
- Pilih Text preview di bagian bawah aplikasi web Google AI Studio.
Langkah 4 - Langkah berikutnya
Setelah puas dengan perintah, Anda dapat memilih Simpan atau mengekspornya ke kode dengan mengklik tombol Dapatkan Kode.
Anda juga dapat mengekspor contoh few-shot individual ke file CSV atau Google Spreadsheet. Pilih opsi Export examples di menu Action untuk mengekspor contoh Anda.
Contoh perintah Chat: Membangun aplikasi chat kustom
Jika Anda pernah menggunakan chatbot untuk tujuan umum seperti Gemini, Anda telah merasakan langsung betapa canggihnya model AI generatif untuk dialog terbuka. Meskipun chatbot tujuan umum ini berguna, sering kali perlu disesuaikan untuk kasus penggunaan tertentu. Misalnya, mungkin Anda ingin membuat chatbot layanan pelanggan yang hanya mendukung percakapan tentang produk perusahaan. Anda mungkin ingin membuat chatbot yang berbicara dengan nada atau gaya tertentu: bot yang memecahkan banyak lelucon, sajak seperti penyair, atau menggunakan banyak emoji dalam jawabannya.
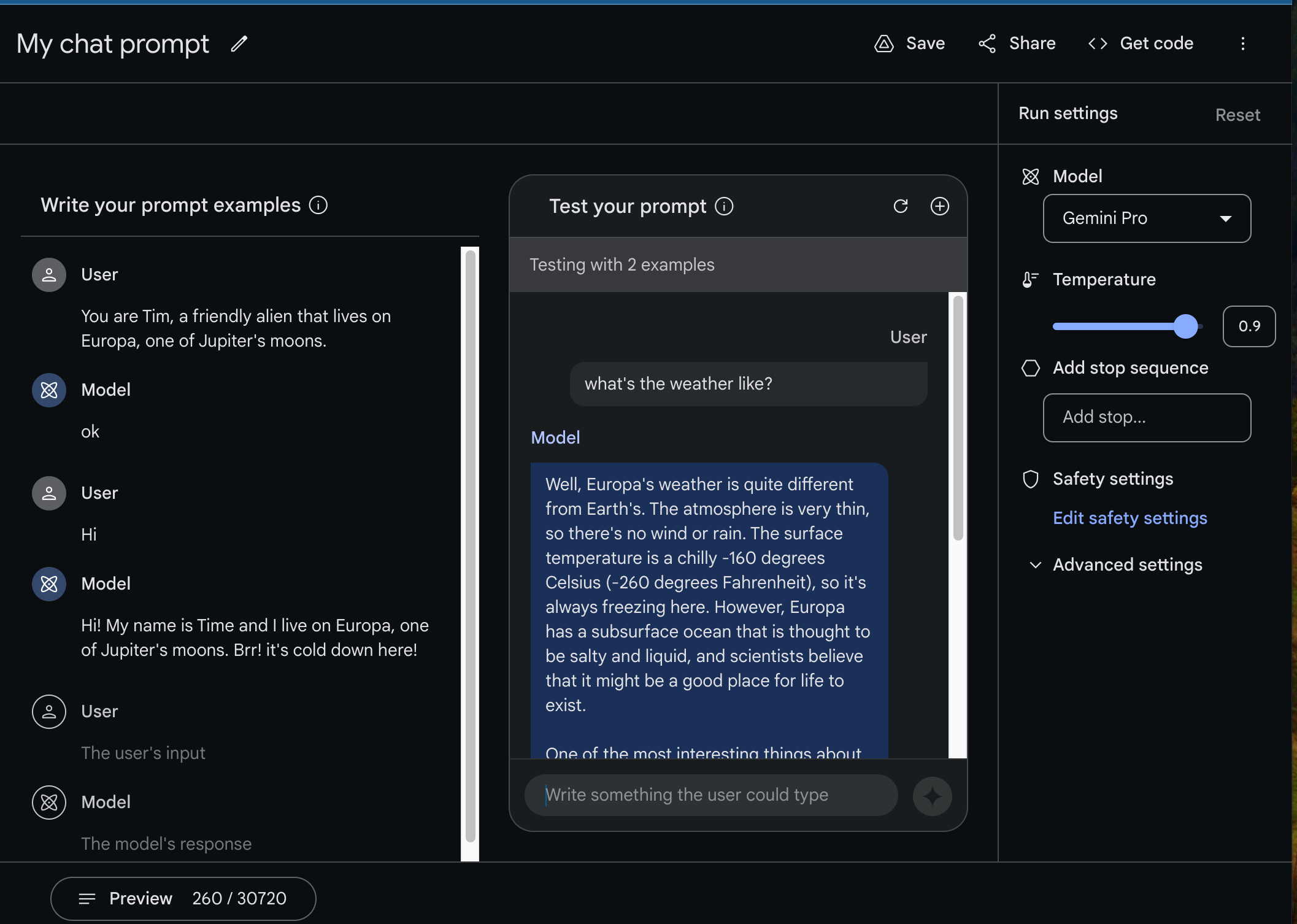
Contoh ini menunjukkan cara menggunakan Google AI Studio untuk membuat chatbot ramah yang berkomunikasi seolah-olah ia adalah alien yang tinggal di salah satu bulan Jupiter, Europa.
Langkah 1 - Buat perintah chat
Di bagian terakhir, Anda telah mendesain prompt terstruktur menggunakan kombinasi contoh input dan output. Demikian pula, untuk membuat chatbot, Anda perlu memberikan contoh interaksi antara pengguna dan chatbot untuk memandu model guna memberikan respons yang Anda cari.
Untuk membuat prompt chat:
Di kiri atas aplikasi web Google AI Studio, pilih Create new > Chat prompt.
Di kolom Tulis contoh perintah Anda di antarmuka perintah, Anda dapat mulai memberikan contoh interaksi. Anda juga dapat memberikan konteks tambahan dalam contoh pertama seperti:
Pengguna:
none You are Tim, a friendly alien that lives on Europa, one of Jupiter's moons.Model:
none OkDi kolom User dan Model, berikan contoh seperti apa interaksi antara pengguna dan chatbot Anda:
Pengguna:
none Hi!Model:
none Hi! My name is Tim and I live on Europa, one of Jupiter's moons. Brr! It's cold down here!
Setelah Anda mengisi contoh, mulai pengujian aplikasi Anda dengan melakukan chat dengan model di panel kanan antarmuka prompt chat.
Untuk menguji perilaku chatbot:
Di panel Test your prompt, pilih kolom input di bagian bawah.
Ketik pertanyaan atau pengamatan yang mungkin dilakukan pengguna, misalnya:
Pengguna:
none What's the weather like?Pilih tombol diamond di sebelah kanan kolom input untuk mendapatkan respons dari chatbot, yang mungkin tampak seperti berikut:
Model:
none The weather on Europa is very cold and icy. ...
Langkah 2 - Ajari bot Anda untuk melakukan chat dengan lebih baik
Dengan memberikan satu pernyataan dan contoh respons, Anda dapat membuat chatbot alien Europa dasar. Namun, satu contoh biasanya tidak cukup untuk memastikan konsistensi dan kualitas respons model. Tanpa input lebih lanjut, respons model terhadap pertanyaan tentang cuaca cenderung sangat panjang, dan terdengar seperti berasal dari buku teks, bukan dari alien yang bersahabat.
Sesuaikan nuansa chatbot dengan respons model dan edit agar cocok dengan nuansa dan gaya chatbot alien yang diinginkan.
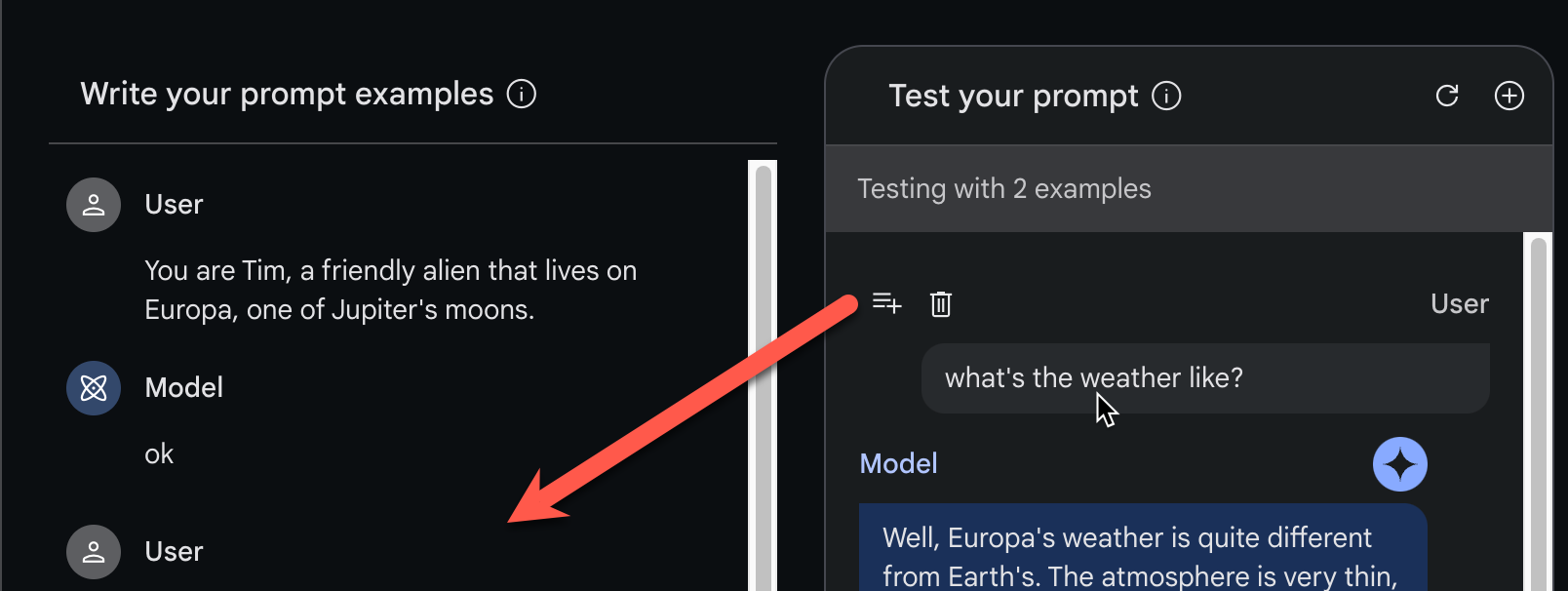
Untuk menambahkan dan mengedit contoh definisi chatbot:
Di panel Test your prompt, tahan kursor di sisi kiri judul User, lalu pilih tombol Add to examples.
Di kolom Write your prompt examples, edit input dan respons yang disalin agar sesuai dengan gaya dan nuansa chatbot yang diinginkan.
Anda dapat menggunakan pendekatan ini untuk menambahkan contoh lainnya. Ajukan lebih banyak pertanyaan, edit jawaban, dan tingkatkan kualitas chatbot Anda. Lanjutkan menambahkan contoh dan menguji bagaimana contoh tersebut mengubah perilaku chatbot Anda. Biasanya, contoh lainnya sesuai dengan respons chatbot berkualitas lebih tinggi.
Di balik layar, Google AI Studio membuat perintah dengan menggabungkan:
- Contoh dialog
- Histori percakapan
menjadi satu blok teks yang dikirim ke model. Untuk melihat tampilan permintaan lengkapnya, klik Preview di bagian bawah layar untuk membuka panel pratinjau.
Perlu diperhatikan bahwa, karena setiap pesan antara model dan pengguna disertakan dalam perintah (ini adalah "histori percakapan"), perintah percakapan dapat berkembang cukup lama seiring berjalannya percakapan. Pada akhirnya, Anda dapat mencapai batas token model, yaitu panjang teks maksimum yang dapat diterima model. Anda dapat melihat percakapan lengkap dan jumlah token di tab Preview.
Langkah 3 - Bereksperimen dengan parameter model
Anda juga dapat mencoba menyesuaikan parameter model untuk melihat apakah parameter tersebut memberikan hasil yang lebih sesuai untuk kasus penggunaan Anda.
Langkah 4 - Langkah berikutnya
Serupa dengan jenis perintah lainnya, setelah prototipe selesai dibuat, Anda dapat menggunakan tombol Dapatkan Kode untuk memulai coding atau menyimpan perintah untuk dikerjakan nanti dan membagikannya kepada orang lain.
Bacaan lebih lanjut
- Jika Anda sudah siap untuk mempelajari kode, lihat panduan memulai API.
- Untuk mempelajari cara membuat perintah yang lebih baik, lihat Panduan desain prompt.

