Google AI Studio は、生成モデルによるプロトタイピング用のブラウザベースの IDE です。Google AI Studio では さまざまなプロンプトでモデルをすばやく試すことができます問題がなければ、Gemini API を利用して、お好みのプログラミング言語のコードにエクスポートできます。
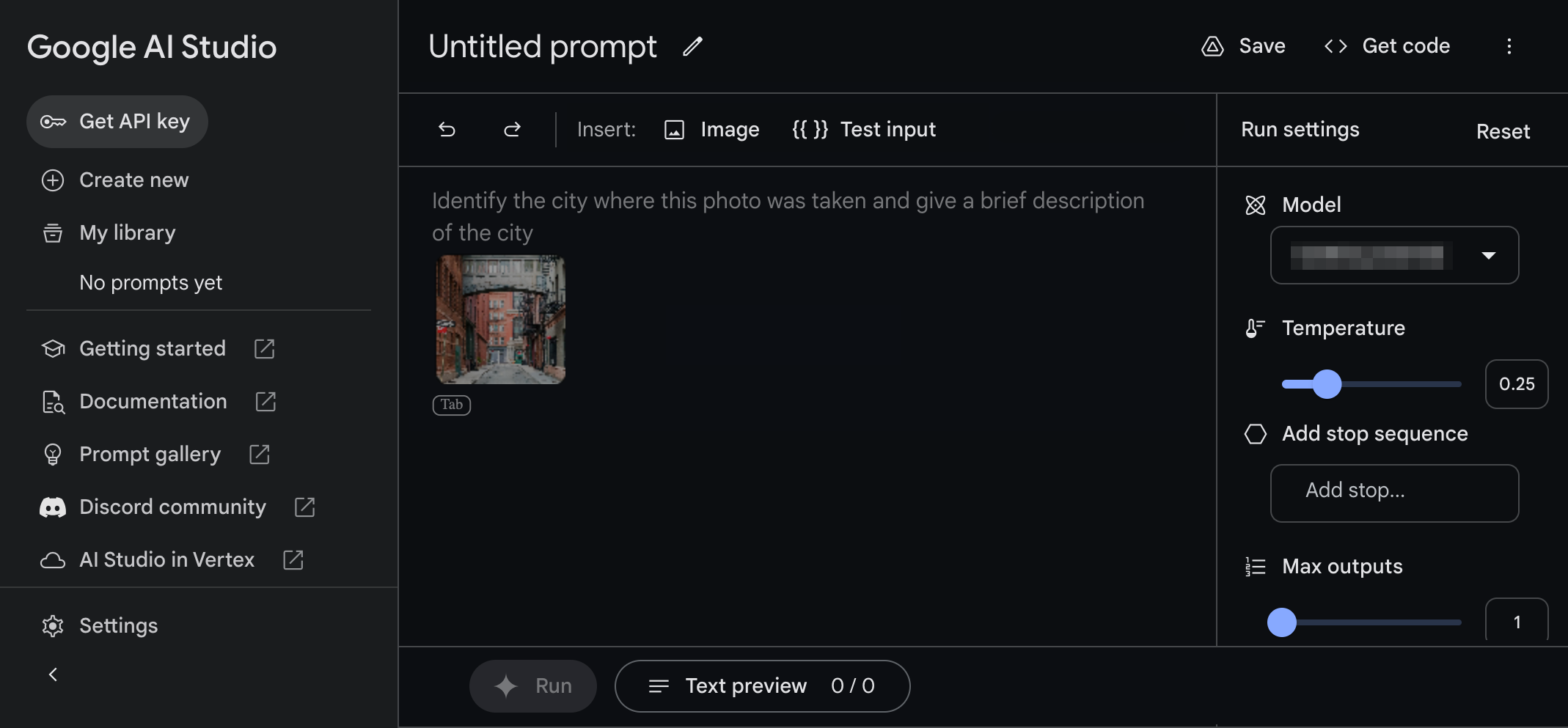
プロンプトとモデルのチューニング
Google AI Studio には、さまざまなユースケース向けに設計されたプロンプトのインターフェースがいくつか用意されています。
自由形式のプロンプト - これらのプロンプトは、コンテンツと指示に対するレスポンスを生成するための自由形式のプロンプト エクスペリエンスを提供します。プロンプトには画像データとテキストデータの両方を使用できます。詳細
構造化プロンプト - このプロンプト手法では、リクエストとレスポンスのサンプルのセットを提供することでモデルの出力をガイドできます。モデル出力の構造をより細かく制御する必要がある場合は、この方法を使用します。詳細
チャット プロンプト - チャット プロンプトを使用して会話エクスペリエンスを構築します。このプロンプト手法では、複数の入力とレスポンスのターンで出力を生成できます。詳細
Google AI Studio では、チューニングという手法を使用してモデルの動作を変更することもできます。
- チューニング済みモデル - この高度な手法では、より多くの例を提供することで、特定のタスクに対するモデルのレスポンスを改善できます。チューニングは以前の PaLM モデルでのみ使用できます。このプロンプトを有効にするには、[設定] で [以前のモデルを表示する] オプションをオンにします。 詳細
自由形式のプロンプトの例: 建物の詳細
Gemini のマルチモーダル機能では、画像とテキストを組み合わせてモデルにプロンプトを指定できます。たとえば、この機能を使用して、画像に表示された建物の詳細を確認できます。
ステップ 1 - テキストと画像を使用してプロンプトを作成する
マルチモーダル プロンプトを作成するには:
- Google AI Studio に移動します。
- 左側のパネルで、[新規作成] > [自由形式のプロンプト] を選択します。
- 右側の [モデル] フィールドで、画像をサポートするモデル(Gemini Pro Vision モデルなど)を選択します。
プロンプトのテキスト領域に、次のテキストを入力します。
look at the following picture and tell me who is the architectプロンプト領域の上にある [挿入] バーから [画像] を選択し、建物のサンプル画像のいずれかを選択します。
アプリ ウィンドウの下部にある [Run] を選択して、このリクエストに対する返信を生成します。
ステップ 2 - 置換可能な変数をプロンプトに追加する
ステップ 1 では、テキストと画像の固定文字列をモデルに入力しました。しかし、プロンプトの一部を動的に変更したい場合もあります。たとえば、インタラクティブなアプリケーションを作成している場合、さまざまなユーザー入力でプロンプトを変更できます。そのためには、変数を使用してプロンプトをパラメータ化します。
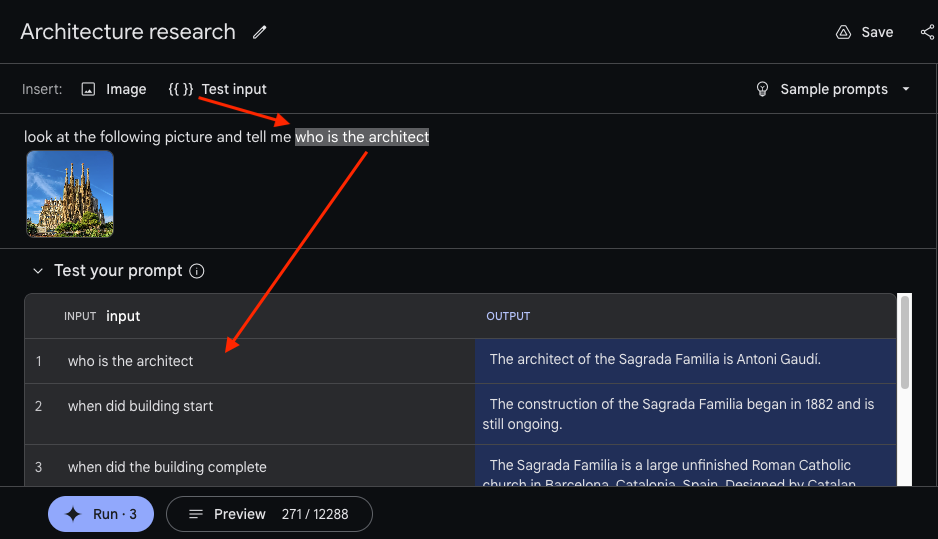
プロンプトに変数を追加するには:
- メッセージ内の置換する単語やフレーズを選択します。この場合は、テキスト
who is the architectを選択します。 - プロンプトの上にある [Insert:] ヘッダーから、[{{ }} Test input] を選択します。
- プロンプトの下にある [Test your prompt] テーブルで、[Add test example] を選択してプロンプト値を入力し、プロンプトに値を追加します。必要に応じて、新しい入力値をいくつか追加してください。
- アプリ ウィンドウの下部にある [Run] を選択して、さまざまなリクエストに対する応答を生成します。
ステップ 3 - モデル パラメータをテストする
プロンプトのプロトタイピングを行う際に、アプリケーションの右側にあるモデルの実行設定を試すこともできます。重要な設定は次のとおりです。
- モデル - プロンプトに応答するモデルを選択します。使用可能なモデルと機能の詳細については、モデルをご覧ください。
- Temperature - モデルのレスポンスで許容されるランダム性の度合いを制御します。この値を大きくすると、モデルはより予期しないクリエイティブなレスポンスを生成できます。
- 最大出力数 - リクエストごとにモデルが返すレスポンスの数を増やします。このオプションは、1 つのプロンプトに対して複数のレスポンスを生成することで、プロンプトをすばやくテストするのに役立ちます。
- 安全性設定 - モデルのレスポンスを管理するための安全性設定を調整します。これらのコントロールの詳細については、安全性設定をご覧ください。
ステップ 4 - 次のステップ
生成 AI アプリケーションのプロトタイプを作成したので、作業内容を保存するか、このプロンプトを独自の開発環境で使用するためのコードを生成できます。
作成したプロンプトを保存するには:
- Google AI Studio アプリの右上にある [保存] を選択します。
- アプリを Google ドライブ アカウントに接続します(まだ接続していない場合)。
- [プロンプトを保存] ダイアログで、プロンプト名と説明(省略可)を入力し、[保存] を選択します。
作成したプロンプトをコードとしてエクスポートするには:
- Google AI Studio アプリの右上にある [コードを取得] を選択します。
- プログラミング言語のタブを選択します。
- [コピー] を選択して、クリップボードにコードをコピーします。
構造化プロンプトの例: 商品コピー生成ツールを構築する
ここまで、モデルに命令(look at the following picture and tell me who is the architect)を指定する方法について見てきました。ただし、命令と例を組み合わせてモデルにプロンプトを入力することで、より良い結果が得られる場合もあります。Google AI Studio の構造化プロンプトは、そのために役立ちます。指示と例を組み合わせて、モデルに何をすべきかを伝えるだけでなく、必要な出力の種類をモデルに示すことができます。このようなプロンプトは、少数ショット プロンプトと呼ばれ、モデルに一貫した出力形式(構造化 JSON など)や、特定の言葉で記述するのが難しい場合に役立ちます。このセクションでは Google AI Studio で構造化プロンプトを
作成する方法を説明します
ステップ 1 - 構造化プロンプトを作成する
この例では、商品の広告コピーを生成する構造化プロンプトを作成します。まず、Product 入力列と Product copy 出力列の 2 つの列を作成して、プロンプトの構造を定義します。
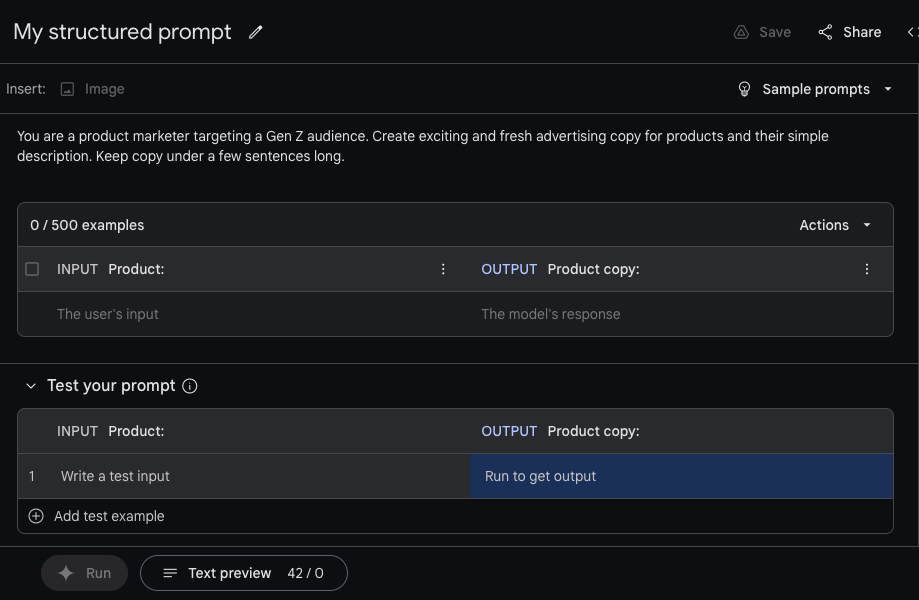
構造化プロンプトを作成するには:
Google AI Studio ウェブアプリの左上にある [新規作成] > [構造化プロンプト] を選択します。
[Insert:] ヘッダーの下に、構造化プロンプトの手順を追加します。
You are a product marketer targeting a Gen Z audience. Create exciting and fresh advertising copy for products and their simple description. Keep copy under a few sentences long.デフォルトの
input:テキストの説明をProduct:に置き換えて、INPUT にわかりやすいヘッダーを追加します。デフォルトの
output:テキスト説明をProduct copy:に置き換えて、出力にわかりやすいヘッダーを追加します。
ステップ 2 - 例を追加する
列に名前を付けたので、行の例をいくつか示しましょう。これらの行には、サンプル入力(この例では商品名)とサンプル出力(対応する商品説明)が含まれている必要があります。モデルにいくつかの商品説明のサンプルを提供することで、モデルが独自の出力を生成するときに同様のスタイルを再現するように指示できます。サンプルを手動で入力することも、[データのインポート] メニューを使用してファイルからインポートすることもできます。
例を手動で入力するには:
上部の [examples] データ表で、「Product:」というヘッダーの下にあるフィールドを選択し、商品の説明を入力します。
[Product copy:] ヘッダーの下のフィールドを選択し、「このプロダクトのマーケティング コピー」と入力します。
このプロンプトの入力値と出力値の例を次に示します。
| プロダクト: | プロダクトのコピー: |
|---|---|
| レトロなスニーカー | レースアップをしましょう!これらのキックにより、アイコニックなルックスと他に類を見ないカラーパレットが実現。他の靴にはないスタイルと機能性を兼ね備えています。 |
| スーパーソフト パーカー | 新しいユニセックス パーカーで、くつろいだでスタイリッシュ!綿 100% 製のパーカー。ソフトで快適な着け心地で、1 日中快適に着用できます。セミブラッシュ仕上げの内側は、寒い日でも暖かく保ちます。 |
ファイルからサンプルをインポートするには:
examples テーブルの右上にある [Actions] > [Importexamples] を選択します。
ダイアログで、Google ドライブにある CSV ファイルまたは Google スプレッドシート ファイルを選択するか、パソコンからアップロードします。
[例のインポート] ダイアログで、インポートする列と除外する列を選択します。このダイアログでは、構造化プロンプトでどのデータ列がどのテーブル列にインポートするかを指定することもできます。
ステップ 3 - プロンプトをテストする
目的のモデルを示すサンプルを取得したら、下部の [Test your prompt] テーブルに新しい入力を入力して、プロンプトをテストします。テキスト プロンプト タイプと同様に、モデル パラメータを調整して、ユースケースでより良い結果が得られるかどうかをテストできます。
サンプルがモデルに送信される方法を確認する
Google AI Studio は、内部で、指示と提供された例を組み合わせてプロンプトを作成します。例を追加すると、モデルに送信されるテキストにこれらの例が追加されます。例の長さによっては、モデルのトークンの上限に達する可能性があります。すべての生成 AI モデルには、入力として受け入れることができるテキストの最大長であるトークンの上限があります。
プロンプトの内容全体を表示するには:
- Google AI Studio ウェブアプリの下部にある [テキスト プレビュー] を選択します。
ステップ 4 - 次のステップ
プロンプトに問題がなければ、[保存] または [コードを取得] ボタンをクリックしてコードにエクスポートできます。
個々の少数ショットの例を CSV ファイルや Google スプレッドシートにエクスポートすることもできます。[操作] メニューで [例をエクスポートする] オプションを選択して、例をエクスポートします。
チャット プロンプトの例: カスタム チャット アプリケーションを構築する
Gemini のような汎用 chatbot を使ったことがある方は、オープンな会話に生成 AI モデルのパワフルさを実際に体験したことがあるでしょう。これらの汎用 chatbot は有用ですが、多くの場合、特定のユースケースに合わせて調整する必要があります。たとえば、企業の製品に関する会話のみをサポートするカスタマー サービスの chatbot を構築するとします。特定のトーンやスタイルで会話する chatbot を構築することもできます。たとえば、たくさんのジョークを解いたり、詩人のように韻を踏んだり、回答に多くの絵文字を使用したりする bot です。
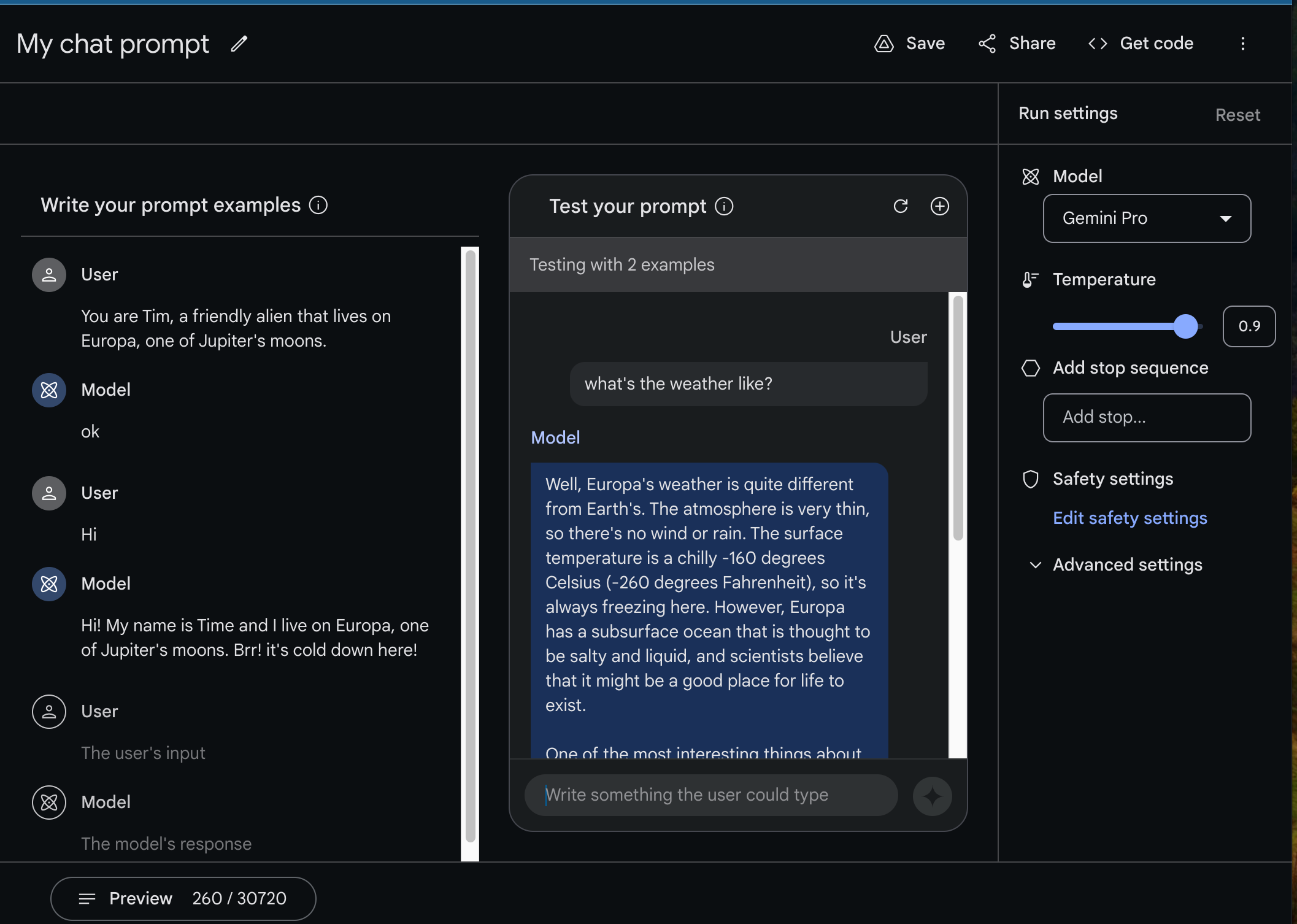
この例では、Google AI Studio を使用して、木星の衛星の一つであるエウロパに住んでいるかのように通信するフレンドリーな chatbot を作成する方法を示します。
ステップ 1 - チャット プロンプトを作成する
前のセクションでは、入力例と出力例の組み合わせを使用して、構造化プロンプトを設計しました。同様に、chatbot を作成するには、ユーザーが求めているレスポンスを提供するようにモデルをガイドするために、ユーザーと chatbot のやり取りの例を提供する必要があります。
チャット プロンプトを作成するには:
Google AI Studio ウェブアプリの左上にある [新規作成] > [チャット プロンプト] を選択します。
プロンプト インターフェースの [プロンプトの例を記述する] 列で、操作の例の入力を開始できます。最初の例で、次のような追加のコンテキストを指定することもできます。
ユーザー:
none You are Tim, a friendly alien that lives on Europa, one of Jupiter's moons.モデル:
none Ok[User] フィールドと [Model] フィールドに、ユーザーと chatbot 間のインタラクションの例を示します。
ユーザー:
none Hi!モデル:
none Hi! My name is Tim and I live on Europa, one of Jupiter's moons. Brr! It's cold down here!
例を入力したら、チャット プロンプト インターフェースの右側のペインでモデルとチャットして、アプリケーションのテストを開始します。
chatbot の動作をテストするには:
[Test your prompt] パネルで、下部にある入力フィールドを選択します。
以下のような、ユーザーから寄せられそうな質問や所見を入力します。
ユーザー:
none What's the weather like?入力フィールドの右側にあるひし形ボタンを選択すると、chatbot から次のようなレスポンスが返されます。
モデル:
none The weather on Europa is very cold and icy. ...
ステップ 2 - チャットの改善を bot に教える
1 つのステートメントとレスポンスの例を提供することで、基本的な Europa のエイリアン chatbot を構築できました。ただし、モデルのレスポンスの一貫性と品質を確保するのに、通常は 1 つの例では不十分です。それ以上の入力がない場合、天気に関する質問に対するモデルの回答は非常に長くなり、親しみやすいエイリアンからではなく、教科書から来たように聞こえます。
モデルのレスポンスを使用し、エイリアンの chatbot の好みのトーンとスタイルに合わせて編集することで、chatbot のトーンをカスタマイズします。
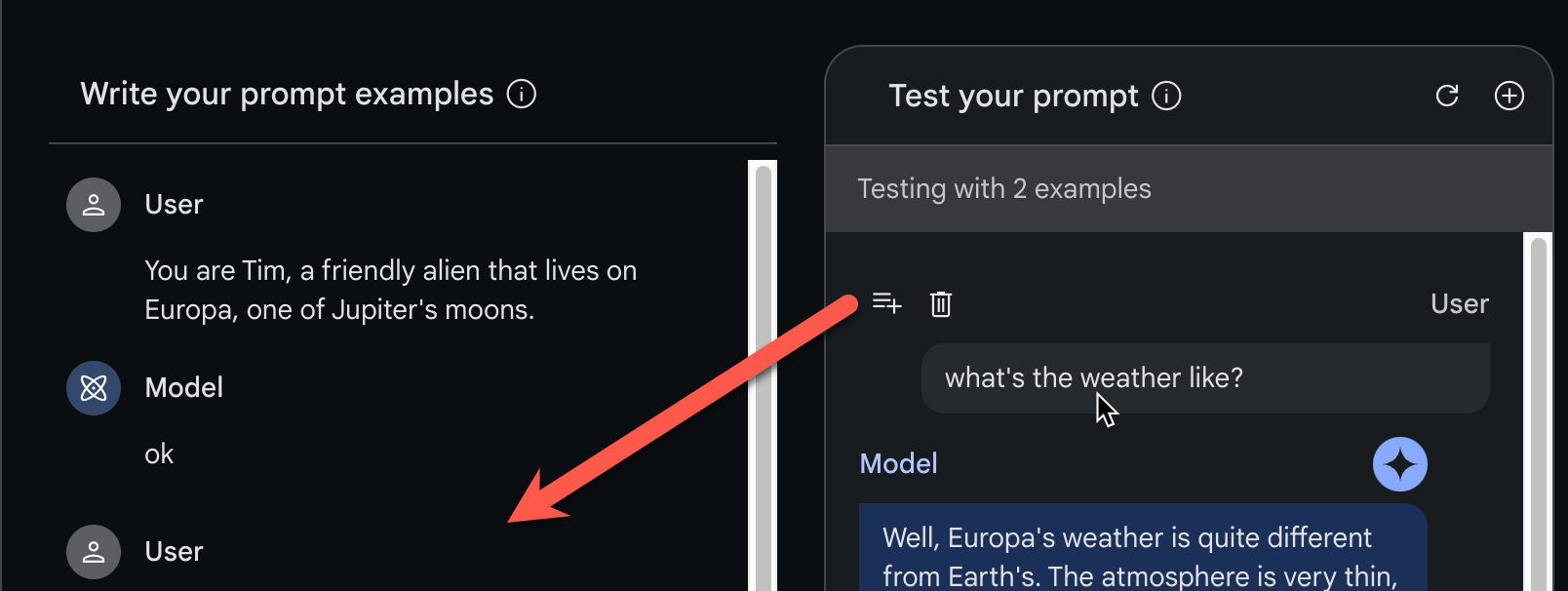
chatbot 定義の例を追加、編集するには:
[Test your prompt] パネルで、[ユーザー] 見出しの左側にカーソルを合わせ、[例に追加] ボタンを選択します。
[Write your prompt example] 列で、コピーした入力とレスポンスを chatbot の目的のスタイルとトーンに合わせて編集します。
この方法を使用して例を追加できます。さらに質問し、回答を編集し、chatbot の品質を向上させます。引き続き例を追加し、それによって chatbot の動作がどのように変化するかをテストします。通常、サンプルが多いほど、chatbot レスポンスの品質が高まります。
Google AI Studio は、内部で以下を組み合わせてプロンプトを作成します。
- ダイアログの例
- 会話の履歴
1 つのテキストブロックに変換して モデルに送信しますプロンプトの完全な表示を確認するには、画面下部の [Preview] をクリックしてプレビュー ペインを表示します。
モデルとユーザーのすべてのメッセージがプロンプト(「会話履歴」)に含まれているため、会話が続く限り、会話プロンプトは長くなる可能性があります。最終的には、モデルのトークンの上限(モデルが受け入れることができるテキストの最大長)に達する可能性があります。完全な会話とトークンの数は [Preview] タブで確認できます。
ステップ 3 - モデル パラメータをテストする
モデル パラメータを調整して、ユースケースに対してより適切な結果が生成されるかどうかを確認することもできます。
ステップ 4 - 次のステップ
他のプロンプト タイプと同様に、満足のいくプロンプトのプロトタイプを作成したら、[Get Code] ボタンを使用してコーディングを開始できます。また、プロンプトを保存して後で作業したり、他のユーザーと共有したりすることもできます。
関連情報
- コードに進む準備ができたら、API クイックスタートをご覧ください。
- より優れたプロンプトを作成する方法については、プロンプト設計のガイドラインをご覧ください。

