Google AI Studio es un IDE basado en el navegador para el prototipado con modelos generativos. Google AI Studio permite probar modelos rápidamente y experimentar con distintas instrucciones. Cuando hayas compilado algo que te guste, puedes exportarlo al código en tu lenguaje de programación preferido, con la tecnología de la API de Gemini.
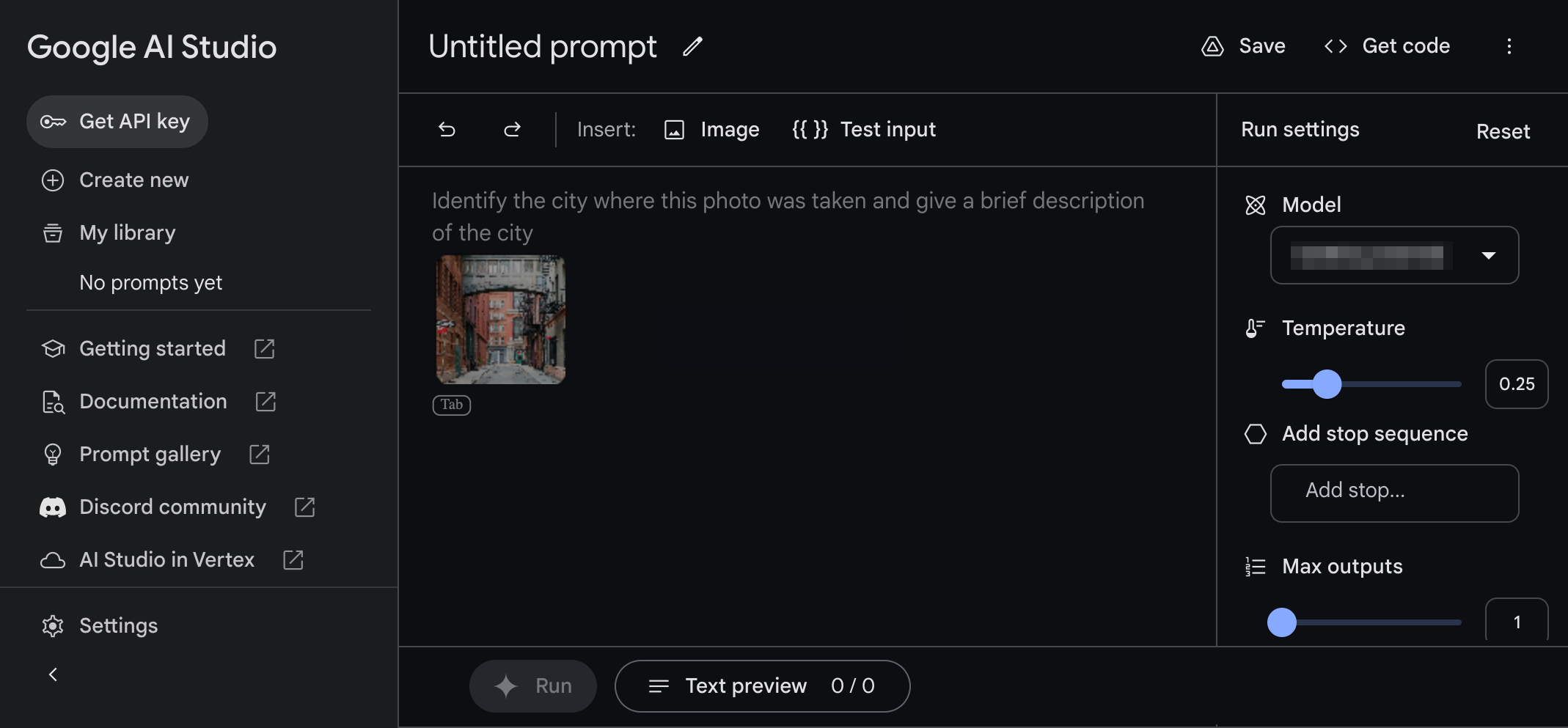
Instrucciones y ajuste de modelos
Google AI Studio proporciona varias interfaces para instrucciones diseñadas para diferentes casos de uso:
Mensajes en formato libre: Estos mensajes ofrecen una experiencia de instrucciones abierta para generar contenido y respuestas a instrucciones. Puedes usar imágenes y datos de texto para tus instrucciones. Obtén más información.
Mensajes estructurados: Esta técnica de instrucciones te permite guiar la salida del modelo proporcionando un conjunto de solicitudes y respuestas de ejemplo. Usa este enfoque cuando necesites un mayor control sobre la estructura de la salida del modelo. Más información
Instrucciones de chat: Usa instrucciones de chat para crear experiencias de conversación. Esta técnica de instrucción permite varios turnos de entrada y respuesta para generar resultados. Obtén más información.
Google AI Studio también te permite cambiar el comportamiento de un modelo mediante una técnica llamada ajuste:
- Modelo ajustado: Usa esta técnica avanzada para proporcionar más ejemplos a fin de mejorar las respuestas de un modelo para una tarea específica. Ten en cuenta que el ajuste solo está disponible para los modelos heredados de PaLM. Activa la opción Mostrar modelos heredados en Configuración para habilitar este mensaje. Más información
Ejemplo de instrucción de formato libre: Más información sobre un edificio
Las capacidades multimodales de Gemini te permiten indicar el modelo con una combinación de imágenes y texto. Por ejemplo, puedes usar esta función para obtener más información sobre un edificio que se muestra en una imagen.
Paso 1: Crea una instrucción con imágenes y texto
Sigue estos pasos para crear una instrucción multimodal:
- Navega a Google AI Studio.
- En el panel izquierdo, selecciona Crear nuevo > Instrucción de formato libre.
- En el campo Modelo de la columna de la derecha, selecciona un modelo que admita imágenes, como el modelo Gemini Pro Vision.
En el área de texto de la instrucción, ingresa el siguiente texto:
look at the following picture and tell me who is the architectEn la barra Insertar que aparece sobre el área del mensaje, selecciona Imagen y elige una de las imágenes de muestra de un edificio.
En la parte inferior de la ventana de la app, selecciona Ejecutar para generar una respuesta a esta solicitud.
Paso 2: Agrega una variable reemplazable al mensaje
En el paso 1, le solicitaste al modelo una cadena fija de texto y una imagen. Sin embargo, a veces, deseas poder cambiar de forma dinámica partes de una instrucción. Por ejemplo, si compilas una aplicación interactiva, es posible que quieras modificar tu instrucción con diferentes entradas del usuario. Para ello, puedes parametrizar tus mensajes mediante variables.
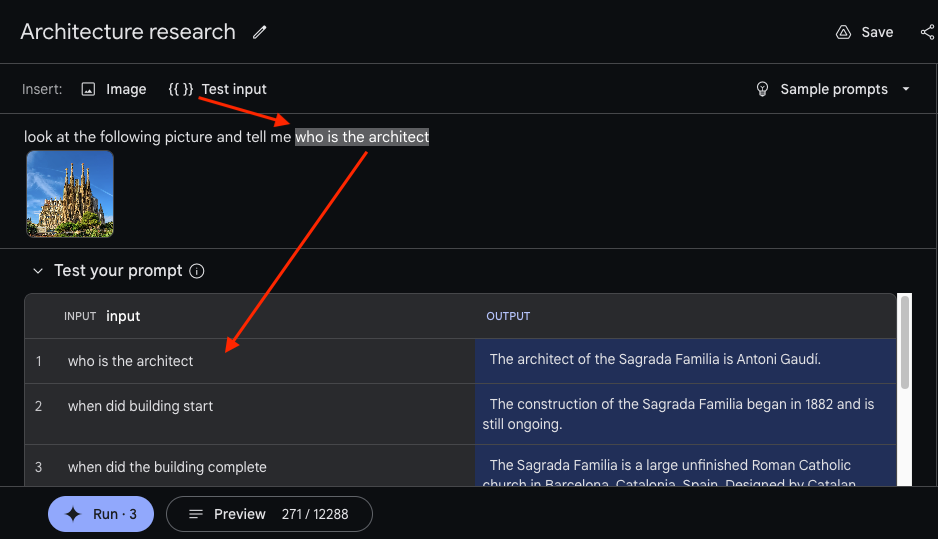
Para agregar variables a tus instrucciones, haz lo siguiente:
- Selecciona la palabra o frase que quieres reemplazar en la instrucción. En este caso, selecciona el texto:
who is the architect. - En el encabezado Insert: que aparece sobre el mensaje, selecciona {{ } Test input.
- En la tabla Prueba tu instrucción que aparece debajo de la indicación, agrega un valor adicional a la indicación. Para ello, selecciona Agregar ejemplo de prueba y, luego, ingresa un valor de mensaje adicional. Siéntete libre de agregar varios valores de entrada nuevos.
- En la parte inferior de la ventana de la app, selecciona Ejecutar a fin de generar una respuesta para cada una de las solicitudes variables.
Paso 3: experimenta con los parámetros del modelo
A medida que prototipas la instrucción, también puedes experimentar con la configuración de ejecución del modelo en el lado derecho de la aplicación. Estos son los parámetros de configuración clave que debes conocer:
- Modelo: Selecciona el modelo que deseas que responda a tus instrucciones. Para obtener más información sobre los modelos y las capacidades disponibles, consulta Modelos.
- Temperatura: Controla cuánta aleatoriedad se permite en las respuestas del modelo. Aumentar este valor permite que el modelo produzca respuestas más inesperadas y creativas.
- Cantidad máxima de resultados: aumenta la cantidad de respuestas que el modelo muestra para cada solicitud. Esta opción puede ser útil a fin de probar con rapidez los mensajes mediante la generación de varias respuestas para un solo mensaje.
- Configuración de seguridad: ajusta la configuración de seguridad para administrar las respuestas de los modelos. Para obtener más detalles sobre estos controles, consulta la Configuración de seguridad.
Paso 4: Próximos pasos
Ahora que creaste un prototipo de una aplicación de IA generativa, puedes guardar tu trabajo o generar código para usar esta instrucción en tu propio entorno de desarrollo.
Para guardar la instrucción que creaste, haz lo siguiente:
- En la esquina superior derecha de la app de Google AI Studio, selecciona Guardar.
- Conecta la app a tu cuenta de Google Drive, si aún no lo hiciste.
- En el diálogo Save Prompt, ingresa un Prompt name y una Description opcional y, luego, selecciona Save.
Para exportar la instrucción que creaste como código, haz lo siguiente:
- En la esquina superior derecha de la app de Google AI Studio, selecciona Obtener código.
- Selecciona una pestaña de lenguaje de programación.
- Selecciona Copiar para copiar el código en el portapapeles.
Ejemplo de instrucción estructurada: Crea un generador de textos de productos
Hasta ahora, has visto cómo puedes indicarle al modelo con una instrucción (look at the following picture and tell me who is the architect). Sin embargo, a veces, puedes obtener mejores resultados si le solicitas al modelo con una combinación de instrucciones y ejemplos. Las instrucciones estructuradas en Google AI Studio te ayudan a hacerlo: combinar instrucciones con ejemplos para mostrarle al modelo el tipo de resultado que deseas, en lugar de solo decirle qué hacer. Este tipo de instrucciones, llamada instrucciones con ejemplos limitados, es útil cuando deseas que el modelo se mantenga en un formato de salida coherente (es decir, JSON estructurado) o cuando sea difícil describir el estilo con palabras (en particular). En esta sección, verás cómo crear instrucciones
estructuradas en Google AI Studio.
Paso 1: Crea una instrucción estructurada
En este ejemplo, crearás una instrucción estructurada que genere texto publicitario para los productos. Para comenzar, definirás la estructura de la instrucción creando dos columnas: una de entrada Product y una de salida Product copy.
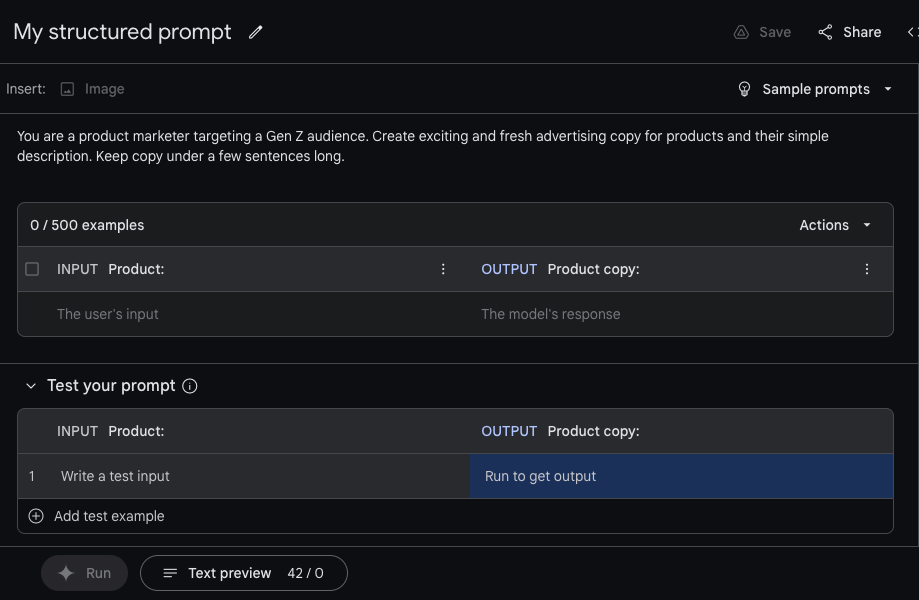
Para crear la instrucción estructurada, haz lo siguiente:
En la esquina superior izquierda de la app web de Google AI Studio, selecciona Crear nuevo > Instrucción estructurada.
Debajo del encabezado Insert:, agrega las instrucciones para la instrucción estructurada:
You are a product marketer targeting a Gen Z audience. Create exciting and fresh advertising copy for products and their simple description. Keep copy under a few sentences long.Agrega un encabezado descriptivo para la INPUT. Para ello, reemplaza la descripción de texto predeterminada
input:porProduct:.Agrega un encabezado descriptivo para SALIDA; para ello, reemplaza la descripción de texto predeterminada
output:porProduct copy:.
Paso 2 - Agrega ejemplos
Ahora que le asignaste un nombre a tus columnas, proporciona algunas filas de ejemplo. Estas filas deben contener entradas de ejemplo (nombres de productos para este ejemplo) y resultados de ejemplo (descripciones de productos correspondientes). Si proporcionas al modelo un par de descripciones de productos de ejemplo, puedes guiarlo para que replique un estilo similar cuando genere sus propios resultados. Puedes ingresar ejemplos de forma manual o importarlos desde un archivo desde el menú Importar datos.
Para ingresar ejemplos de forma manual, sigue estos pasos:
En la tabla de datos de los ejemplos principales, selecciona el campo debajo del encabezado Product: y escribe una descripción del producto.
Selecciona el campo debajo del encabezado Product copy: y escribe texto de marketing para este producto.
Este es un ejemplo de los valores de entrada y salida para esta instrucción:
| Producto: | Texto del producto: |
|---|---|
| Calzado tradicional | ¡Acordémonos! Estas zapatillas aportan un estilo emblemático y una paleta de colores única, además de ofrecer un estilo que te ayude a funcionar como ningún otro zapato. |
| Sudadera supersuave | Mantente cómodo y elegante con nuestra nueva sudadera unisex. Esta sudadera con capucha, hecha 100% algodón, es suave y cómoda de usarla todo el día. El interior semipulido te mantendrá abrigado incluso en los días más fríos. |
Para importar ejemplos desde un archivo:
En la esquina superior derecha de la tabla de ejemplos, selecciona Acciones > Importar ejemplos.
En el cuadro de diálogo, selecciona un archivo de Hojas de cálculo de Google o CSV en tu unidad de Google Drive, o bien súbelo desde tu computadora.
En el diálogo de ejemplos de importación, elige qué columnas importar y cuáles descartar. El diálogo también te permite especificar qué columna de datos importa a qué columna de la tabla en tu instrucción estructurada.
Paso 3: Prueba tu mensaje
Una vez que tengas los ejemplos que muestran el modelo lo que deseas, prueba tu instrucción con una entrada nueva en la tabla Prueba tu instrucción en la parte inferior. Al igual que con el tipo de instrucción de texto, puedes ajustar los parámetros del modelo para probar si ayudan a producir mejores resultados para tu caso de uso.
Revisa cómo se envían ejemplos al modelo
De forma interna, Google AI Studio crea una instrucción combinando las instrucciones con los ejemplos que proporciones. A medida que agregues más ejemplos, estos se agregarán al texto enviado al modelo. Según la longitud de los ejemplos, puedes comenzar a alcanzar el límite de tokens del modelo. Todos los modelos de IA generativa tienen un límite de tokens, que es la longitud máxima del texto que pueden aceptar como entrada.
Para ver el contenido completo de la instrucción, haz lo siguiente:
- Selecciona la vista previa del texto en la parte inferior de la aplicación web de Google AI Studio.
Paso 4: Próximos pasos
Cuando estés conforme con el mensaje, puedes guardarlo o exportarlo al código con un clic en el botón Obtener código.
También puedes exportar los ejemplos individuales de ejemplos limitados a un archivo CSV o a una hoja de cálculo de Google. Elige la opción Exportar ejemplos en el menú Acción para exportar tus ejemplos.
Ejemplo de instrucción de chat: Compila una aplicación de chat personalizada
Si usaste un chatbot de uso general como Gemini, ya sabes de primera mano lo potentes que pueden ser los modelos de IA generativa para los diálogos abiertos. Si bien estos chatbots de uso general son útiles, a menudo deben adaptarse a casos prácticos particulares. Por ejemplo, es posible que desees compilar un chatbot de atención al cliente que solo admita conversaciones sobre el producto de una empresa. Se recomienda compilar un chatbot que hable con un tono o estilo particular, por ejemplo, un bot que haga muchas bromas, rime como un poeta o use muchos emojis en sus respuestas.
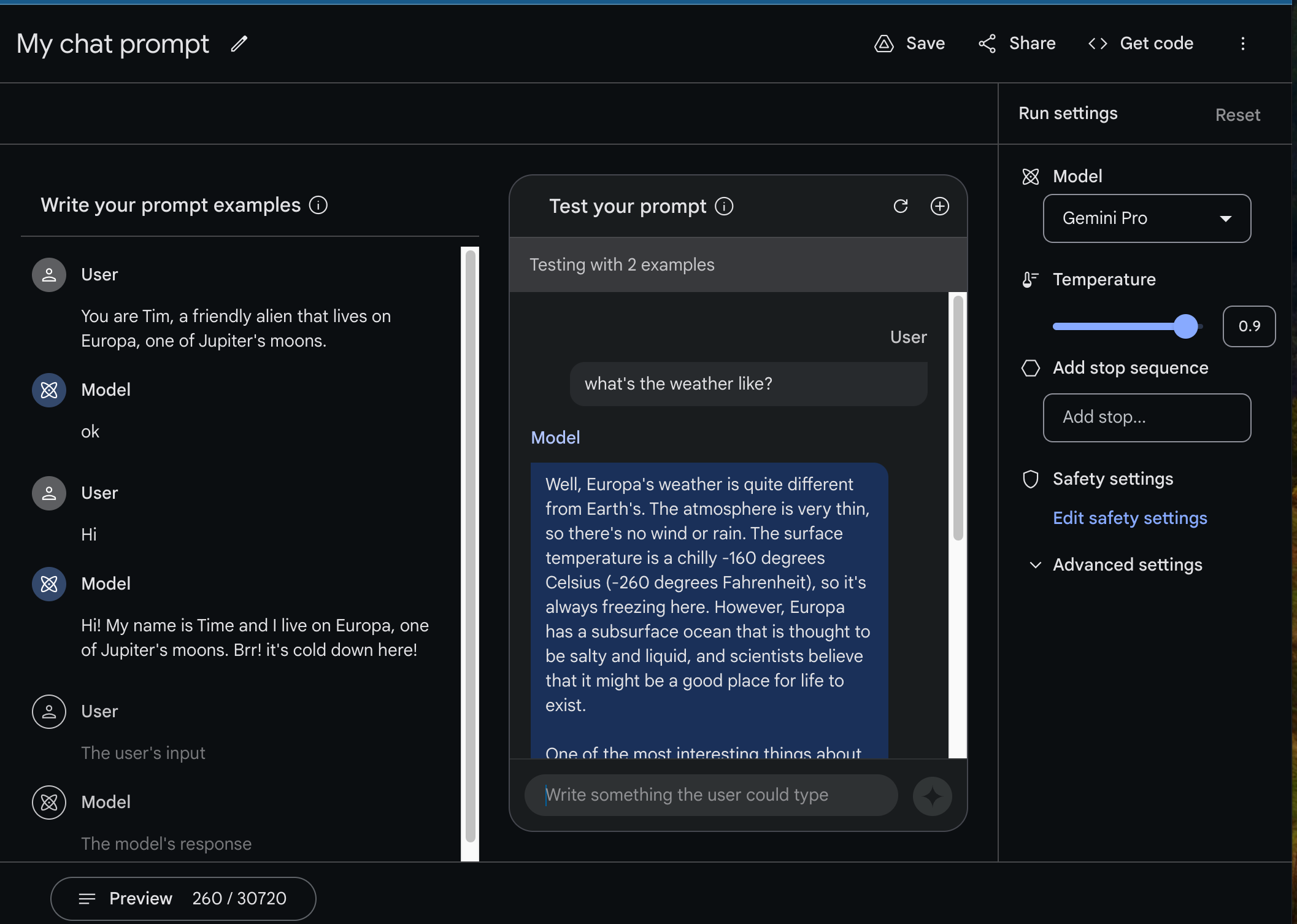
En este ejemplo, se muestra cómo usar Google AI Studio para compilar un chatbot amigable que se comunica como si fuera un extraterrestre que vive en una de las lunas de Júpiter, Europa.
Paso 1: Crea un mensaje de chat
En la última sección, diseñaste una instrucción estructurada con una combinación de ejemplos de entrada y salida. De manera similar, para compilar un chatbot, debes proporcionar ejemplos de interacciones entre un usuario y el chatbot para guiar al modelo y proporcionar las respuestas que buscas.
Para crear un mensaje de chat, sigue estos pasos:
En la esquina superior izquierda de la app web de Google AI Studio, selecciona Crear nuevo > Mensaje de chat.
En la columna Escribe tus ejemplos de instrucciones de la interfaz de instrucciones, puedes comenzar a proporcionar ejemplos de interacciones. También puedes proporcionar contexto adicional en el primer ejemplo, como los siguientes:
Usuario:
none You are Tim, a friendly alien that lives on Europa, one of Jupiter's moons.Modelo:
none OkEn los campos Usuario y Modelo, se proporciona un ejemplo de cómo se verían las interacciones entre un usuario y el chatbot:
Usuario:
none Hi!Modelo:
none Hi! My name is Tim and I live on Europa, one of Jupiter's moons. Brr! It's cold down here!
Después de completar un ejemplo, comienza a probar tu aplicación chateando con el modelo en el panel derecho de la interfaz de instrucción de chat.
Para probar el comportamiento del chatbot, haz lo siguiente:
En el panel Test your prompt, selecciona el campo de entrada en la parte inferior.
Escribe una pregunta o una observación que pueda hacer un usuario, por ejemplo:
Usuario:
none What's the weather like?Selecciona el botón de diamante a la derecha del campo de entrada para obtener una respuesta del chatbot, que puede ser similar a la siguiente:
Modelo:
none The weather on Europa is very cold and icy. ...
Paso 2: Enséñale al bot a chatear mejor
Cuando proporcionaste una sola declaración y un ejemplo de respuesta, pudiste compilar un chatbot alien básico de Europa. Sin embargo, un solo ejemplo no suele ser suficiente para garantizar la coherencia y la calidad en las respuestas del modelo. Sin más entradas, la respuesta del modelo a una pregunta sobre el clima suele ser muy larga y parece que proviene de un libro de texto y no de un alienígena amigable.
Usa la respuesta del modelo y edítala para que coincida con el tono y el estilo deseados de tu chatbot extraterrestre a fin de personalizar el tono.
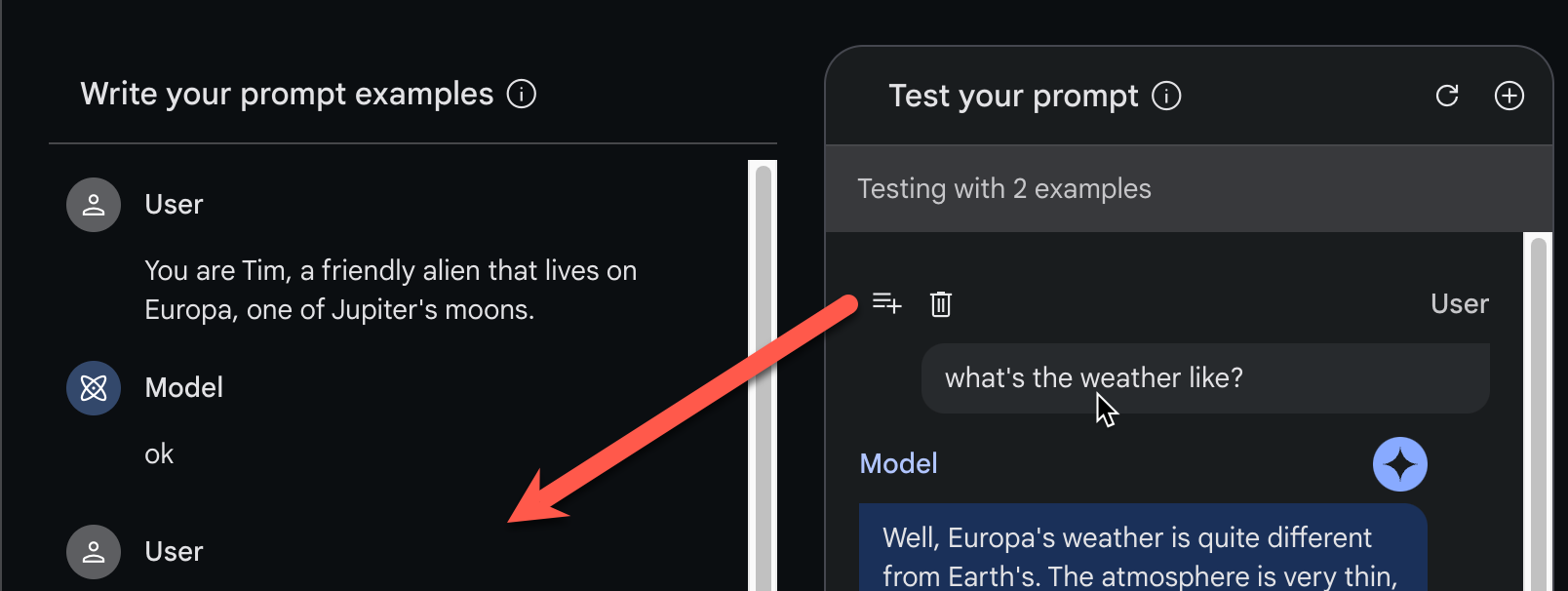
Si deseas agregar y editar ejemplos para la definición del chatbot, sigue estos pasos:
En el panel Test your prompt, mantén el cursor sobre el lado izquierdo del encabezado User (Usuario) y selecciona el botón Add to example (Agregar a ejemplos).
En la columna Escribe tus ejemplos de instrucciones, edita la entrada y la respuesta copiadas para que coincidan con el estilo y tono previstos de tu chatbot.
Puedes usar este enfoque para agregar ejemplos adicionales. Haz más preguntas, edita las respuestas y mejora la calidad de tu chatbot. Agrega ejemplos y prueba cómo modifican el comportamiento del chatbot. Por lo general, más ejemplos corresponden a respuestas de chatbot de mayor calidad.
De forma interna, Google AI Studio construye una instrucción combinando lo siguiente:
- Ejemplos de diálogo
- Historial de conversaciones
en un solo bloque de texto que se envía al modelo. Si deseas comprobar cómo se ve el mensaje completo, haz clic en Preview en la parte inferior de la pantalla para abrir el panel de vista previa.
Ten en cuenta que, debido a que cada mensaje entre el modelo y el usuario se incluye en la instrucción (este es el “historial de conversaciones”), los mensajes conversacionales pueden crecer durante mucho tiempo. Con el tiempo, puedes alcanzar el límite de tokens del modelo, la longitud máxima del texto que el modelo puede aceptar. Puedes ver la conversación completa y el recuento de tokens en la pestaña Preview.
Paso 3: experimenta con los parámetros del modelo
También puedes intentar ajustar los parámetros del modelo para ver si producen resultados más apropiados para tu caso de uso.
Paso 4: Próximos pasos
Al igual que los otros tipos de instrucciones, una vez que prototipes tus instrucciones de forma satisfactoria, puedes usar el botón Obtener código para comenzar a programar o guardar tu instrucción para trabajar en ella más tarde y compartirla con otras personas.
Lecturas adicionales
- Si estás listo para pasar al código, consulta las guías de inicio rápido de la API.
- Para aprender a crear mejores instrucciones, consulta los lineamientos para el diseño de instrucciones.

