Google AI Studio는 생성 모델로 프로토타입을 제작하는 브라우저 기반 IDE입니다. Google AI Studio를 사용하면 모델을 빠르게 시도하고 다양한 프롬프트로 실험할 수 있습니다 만족스러운 앱을 빌드했다면 Gemini API를 기반으로 하는 원하는 프로그래밍 언어로 작성한 코드로 내보낼 수 있습니다.
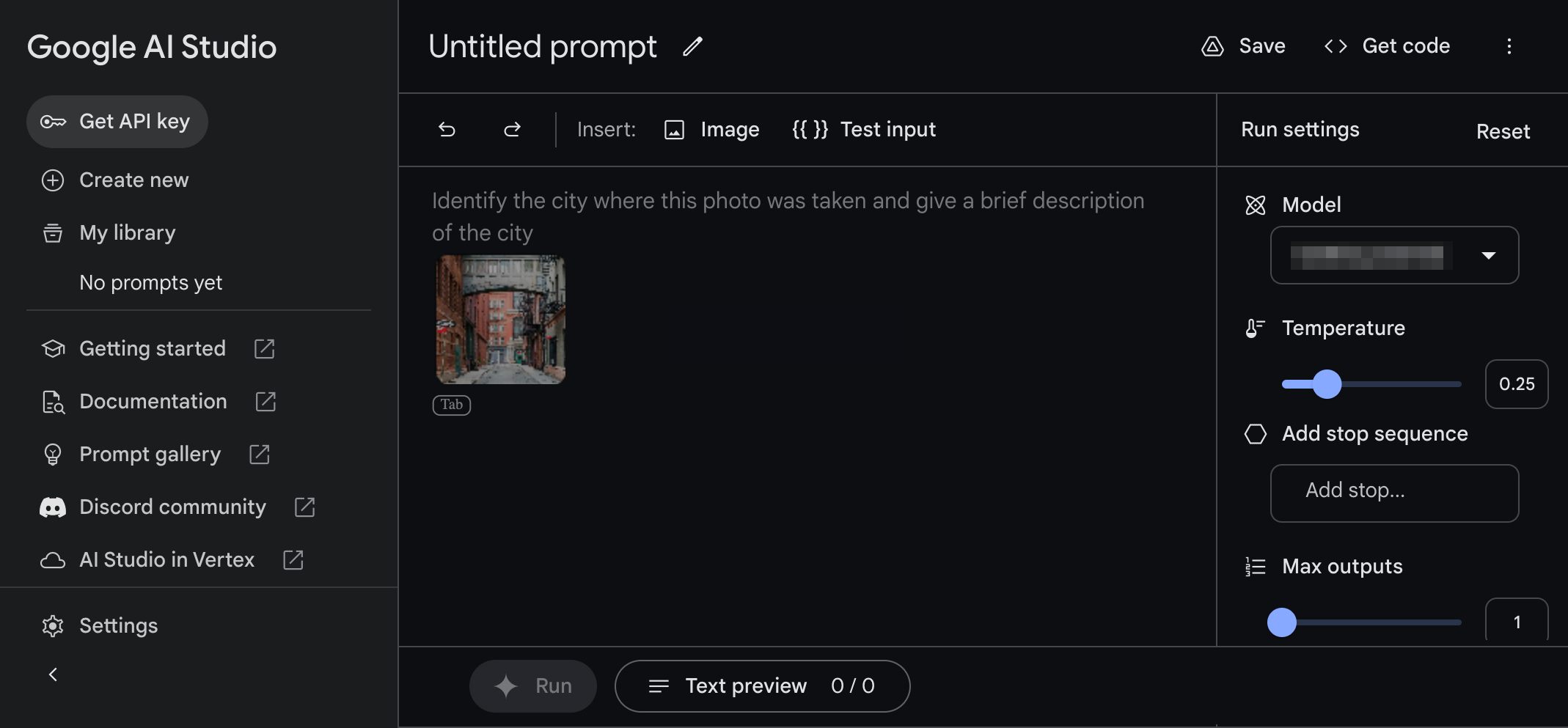
프롬프트 및 모델 조정
Google AI Studio는 다양한 사용 사례에 맞게 설계된 프롬프트용 여러 인터페이스를 제공합니다.
자유 형식 프롬프트 - 이 프롬프트는 콘텐츠를 생성하고 안내에 대한 응답을 생성할 수 있는 개방형 프롬프트 환경을 제공합니다. 프롬프트에 이미지와 텍스트 데이터를 모두 사용할 수 있습니다. 자세히 알아보기
구조화된 프롬프트 - 이 프롬프팅 기법을 사용하면 일련의 예시 요청 및 응답을 제공하여 모델 출력을 안내할 수 있습니다. 모델 출력 구조를 더 세부적으로 제어해야 하는 경우 이 방식을 사용하세요. 자세히 알아보기
채팅 프롬프트: 채팅 프롬프트를 사용하여 대화형 환경을 구축합니다. 이 프롬프팅 기법을 사용하면 여러 번의 입력 및 응답 회전이 가능하여 출력을 생성할 수 있습니다. 자세히 알아보기
Google AI Studio에서는 조정 기술을 사용하여 모델의 동작을 변경할 수도 있습니다.
- 조정된 모델 - 이 고급 기법을 사용하면 더 많은 예를 제공하여 특정 작업에 대한 모델의 응답을 개선할 수 있습니다. 조정은 기존 PaLM 모델에서만 사용할 수 있습니다. 이 메시지를 사용하려면 설정에서 기존 모델 표시 옵션을 사용 설정하세요. 자세히 알아보기
자유 형식 프롬프트 예: 건물에 대해 자세히 알아보기
Gemini의 멀티모달 기능을 사용하면 이미지와 텍스트를 조합해 모델에 프롬프트를 표시할 수 있습니다. 예를 들어 이 기능을 사용해 이미지에 표시된 건물에 대해 자세히 알아볼 수 있습니다.
1단계 - 텍스트와 이미지로 프롬프트 만들기
멀티모달 프롬프트를 만들려면 다음 안내를 따르세요.
- Google AI Studio로 이동합니다.
- 왼쪽 패널에서 새로 만들기 > 자유 형식 프롬프트를 선택합니다.
- 오른쪽 열 모델 필드에서 Gemini Pro Vision 모델과 같이 이미지를 지원하는 모델을 선택합니다.
프롬프트 텍스트 영역에 다음 텍스트를 입력합니다.
look at the following picture and tell me who is the architect프롬프트 영역 위의 삽입 막대에서 이미지를 선택하고 건물의 샘플 이미지 중 하나를 선택합니다.
앱 창 하단에서 Run을 선택하여 이 요청에 대한 응답을 생성합니다.
2단계 - 프롬프트에 대체 가능한 변수 추가
1단계에서는 고정된 텍스트 문자열과 이미지를 사용하여 모델에 프롬프트를 추가했습니다. 하지만 프롬프트의 일부를 동적으로 변경해야 하는 경우도 있습니다. 예를 들어 대화형 애플리케이션을 빌드하는 경우 다양한 사용자 입력으로 프롬프트를 수정할 수 있습니다. 이를 위해 변수를 사용하여 프롬프트를 매개변수화할 수 있습니다.
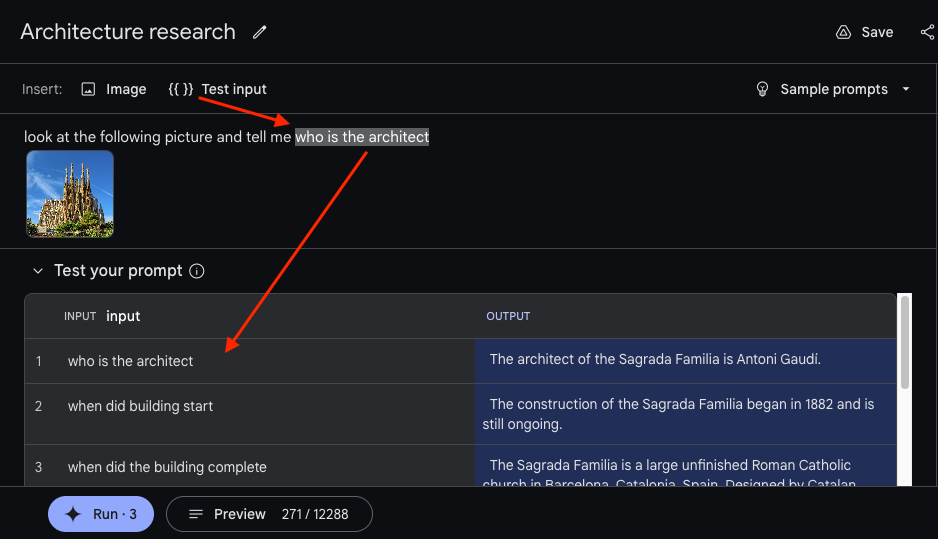
프롬프트에 변수를 추가하려면 다음 안내를 따르세요.
- 프롬프트에서 바꾸려는 단어나 문구를 선택합니다. 이 경우에는
who is the architect텍스트를 선택합니다. - 프롬프트 위의 Insert: 헤더에서 {{ }} Test input을 선택합니다.
- 프롬프트 아래의 프롬프트 테스트 테이블에서 테스트 예 추가를 선택하고 추가 프롬프트 값을 입력하여 프롬프트 값을 추가합니다. 여러 개의 새 입력 값을 자유롭게 추가할 수 있습니다.
- 앱 창 하단에서 Run을 선택하여 다양한 요청에 관한 응답을 생성합니다.
3단계 - 모델 매개변수 실험
프롬프트의 프로토타입을 제작할 때 애플리케이션 오른쪽에 있는 모델 실행 설정을 사용해 볼 수도 있습니다. 다음은 알아야 할 주요 설정입니다.
- 모델 - 프롬프트에 응답할 모델을 선택합니다. 사용 가능한 모델 및 기능에 대한 자세한 내용은 모델을 참조하세요.
- 온도 - 모델 응답에서 허용되는 무작위성의 정도를 제어합니다. 이 값을 높이면 모델이 더욱 예기치 못한 창의적인 응답을 생성할 수 있습니다
- Max output(최대 출력) - 각 요청에 대해 모델이 반환하는 응답 수를 늘립니다. 이 옵션은 단일 프롬프트에 대해 여러 개의 응답을 생성하여 프롬프트를 신속하게 테스트하는 데 유용합니다.
- 안전 설정: 모델 응답 관리를 위한 안전 설정을 조정합니다. 이러한 제어에 관한 자세한 내용은 안전 설정을 참고하세요.
4단계 - 다음 단계
이제 생성형 AI 애플리케이션의 프로토타입을 만들었으므로 작업을 저장하거나 코드를 생성하여 자체 개발 환경에서 이 프롬프트를 사용할 수 있습니다
만든 프롬프트를 저장하려면 다음 안내를 따르세요.
- Google AI Studio 앱의 오른쪽 상단에서 저장을 선택합니다.
- 아직 연결하지 않은 경우 앱을 Google Drive 계정에 연결합니다.
- 프롬프트 저장 대화상자에서 프롬프트 이름, 설명(선택사항)을 입력한 다음 저장을 선택합니다.
코드로 만든 프롬프트를 내보내려면 다음 안내를 따르세요.
- Google AI Studio 앱의 오른쪽 상단에서 코드 가져오기를 선택합니다.
- 프로그래밍 언어 탭을 선택합니다.
- 복사를 선택하여 클립보드에 코드를 복사합니다.
구조화된 프롬프트의 예: 제품 문구 생성기 빌드
지금까지 명령어(look at the following picture and tell me who is the architect)를 사용하여 모델에 프롬프트를 적용하는 방법을 살펴봤습니다. 하지만 때로는 명령어와 예를 조합하여 모델에 프롬프트를 입력하면 더 나은 결과를 얻을 수 있는 경우도 있습니다. Google AI 스튜디오의 구조화된 프롬프트는 바로 이러한 작업을 할 수 있도록 지원합니다. 즉, 모델에 실행할 작업만 지시하는 대신 원하는 출력 종류를 보여 주는 예시를 모델에 결합할 수 있습니다. 퓨샷 프롬프팅이라고 하는 이러한 종류의 프롬프팅은 모델이 일관된 출력 형식 (즉, 구조화된 json)을 유지하거나 모델이 특정 단어로 설명하기 어려운 스타일 (특정 스타일로 작성)을 원할 때 유용합니다. 이 섹션에서는 Google AI Studio에서
구조화된 프롬프트를 만드는 방법을 알아보겠습니다
1단계 - 구조화된 프롬프트 만들기
이 예에서는 제품의 광고 문구를 생성하는 구조화된 프롬프트를 만듭니다. 먼저 Product 입력 열과 Product copy 출력 열이라는 두 열을 만들어 프롬프트의 구조를 정의합니다.
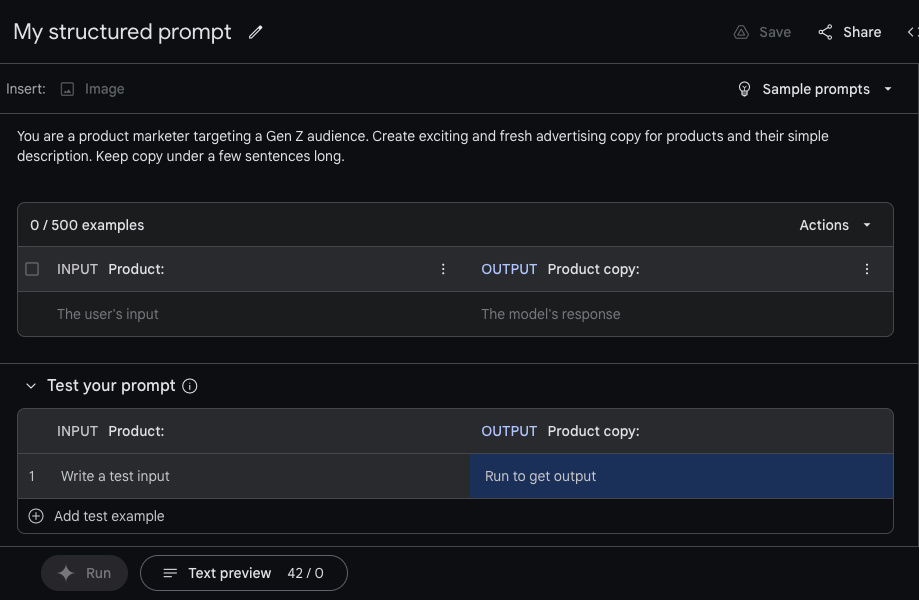
구조화된 프롬프트를 만들려면 다음 안내를 따르세요.
Google AI 스튜디오 웹 앱의 왼쪽 상단에서 새로 만들기 > 구조화된 프롬프트를 선택합니다.
Insert: 헤더 아래에 구조화된 프롬프트용 안내를 추가합니다.
You are a product marketer targeting a Gen Z audience. Create exciting and fresh advertising copy for products and their simple description. Keep copy under a few sentences long.기본
input:텍스트 설명을Product:로 바꿔 INPUT을 설명하는 헤더를 추가합니다.기본
output:텍스트 설명을Product copy:로 바꿔 OUTPUT을 설명하는 헤더를 추가합니다.
2단계 - 예시 추가
열 이름을 지정했으므로 이제 행의 예를 제공합니다. 이러한 행에는 예시 입력 (이 예시의 제품 이름)과 출력 예시 (해당하는 제품 설명)가 포함되어야 합니다. 모델에 몇 가지 제품 설명 예시를 제공하면 자체 출력을 생성할 때 유사한 스타일을 복제하도록 모델에 유도할 수 있습니다. 예시를 수동으로 입력하거나 데이터 가져오기 메뉴를 사용하여 파일에서 가져올 수 있습니다.
예를 직접 입력하는 방법은 다음과 같습니다.
상위 예시 데이터 표에서 Product: 헤더 아래의 필드를 선택하고 제품 설명을 입력합니다.
Product copy: 헤더 아래의 필드를 선택하고 이 제품의 마케팅 문구를 입력합니다.
다음은 이 프롬프트의 입력 및 출력 값의 예입니다.
| 제품: | 제품 문구: |
|---|---|
| 올드 스쿨 스니커즈 | 끈을 묶어 보세요. 다른 신발과는 전혀 다른 스타일과 기능을 제공하는 동시에 상징적인 스타일과 독특한 색상 팔레트를 표시할 수 있습니다. |
| 슈퍼소프트 후드티 | 새로운 남녀공용 후드티로 아늑하고 스타일리시하게 입으세요. 100% 면으로 만든 이 후드티는 부드럽고 하루 종일 편안한 착용감을 선사합니다. 내부에 약간 브러시 처리되어 가장 추운 날에도 따뜻하게 유지됩니다. |
파일에서 예를 가져오는 방법은 다음과 같습니다.
예시 표의 오른쪽 상단에서 작업 > 예시 가져오기를 선택합니다.
대화상자에서 Google Drive의 CSV 또는 Google Sheets 파일을 선택하거나 컴퓨터에서 업로드합니다.
예시 가져오기 대화상자에서 가져올 열과 제외할 열을 선택합니다. 또한 이 대화상자를 통해 구조화된 프롬프트의 어떤 테이블 열로 가져올 데이터 열을 지정할 수도 있습니다.
3단계 - 메시지 테스트
원하는 모델을 보여주는 예가 확보되면 하단의 프롬프트 테스트 테이블에서 새 입력으로 프롬프트를 테스트합니다. 텍스트 프롬프트 유형과 마찬가지로 모델 매개변수를 조정하여 사용 사례에서 더 나은 결과를 생성하는 데 도움이 되는지 테스트할 수 있습니다.
예시가 모델에 전송되는 방식 검토
Google AI 스튜디오는 내부적으로 안내와 제공된 예시를 결합하여 프롬프트를 구성합니다. 예시를 더 추가하면 모델에 전송되는 텍스트에 이러한 예시도 추가됩니다. 예시의 길이에 따라 모델의 토큰 한도에 도달하기 시작할 수 있습니다. 모든 생성형 AI 모델에는 입력으로 허용되는 텍스트의 최대 길이인 토큰 한도가 있습니다.
프롬프트의 전체 내용을 보려면 다음 단계를 따르세요.
- Google AI Studio 웹 앱 하단에서 텍스트 미리보기를 선택합니다.
4단계 - 다음 단계
프롬프트가 마음에 들면 코드 가져오기 버튼을 클릭하여 프롬프트를 저장하거나 코드로 내보낼 수 있습니다.
개별 퓨샷 예시를 CSV 파일 또는 Google 시트로 내보낼 수도 있습니다. 예시를 내보내려면 작업 메뉴에서 예시 내보내기 옵션을 선택합니다.
채팅 프롬프트 예시: 커스텀 채팅 애플리케이션 빌드
Gemini와 같은 범용 챗봇을 사용했다면 개방형 대화에 적합한 생성형 AI 모델이 얼마나 강력한지 직접 경험했을 것입니다. 이러한 범용 챗봇은 유용하지만 특정 사용 사례에 맞게 조정되어야 하는 경우가 많습니다. 예를 들어 회사 제품에 대한 대화만 지원하는 고객 서비스 챗봇을 빌드하고자 할 수 있습니다. 많은 농담을 해내거나 시인과 같은 운율을 맞추거나 답변에 많은 이모티콘을 사용하는 봇과 같이 특정 어조나 스타일로 말하는 챗봇을 빌드하고자 할 수 있습니다.
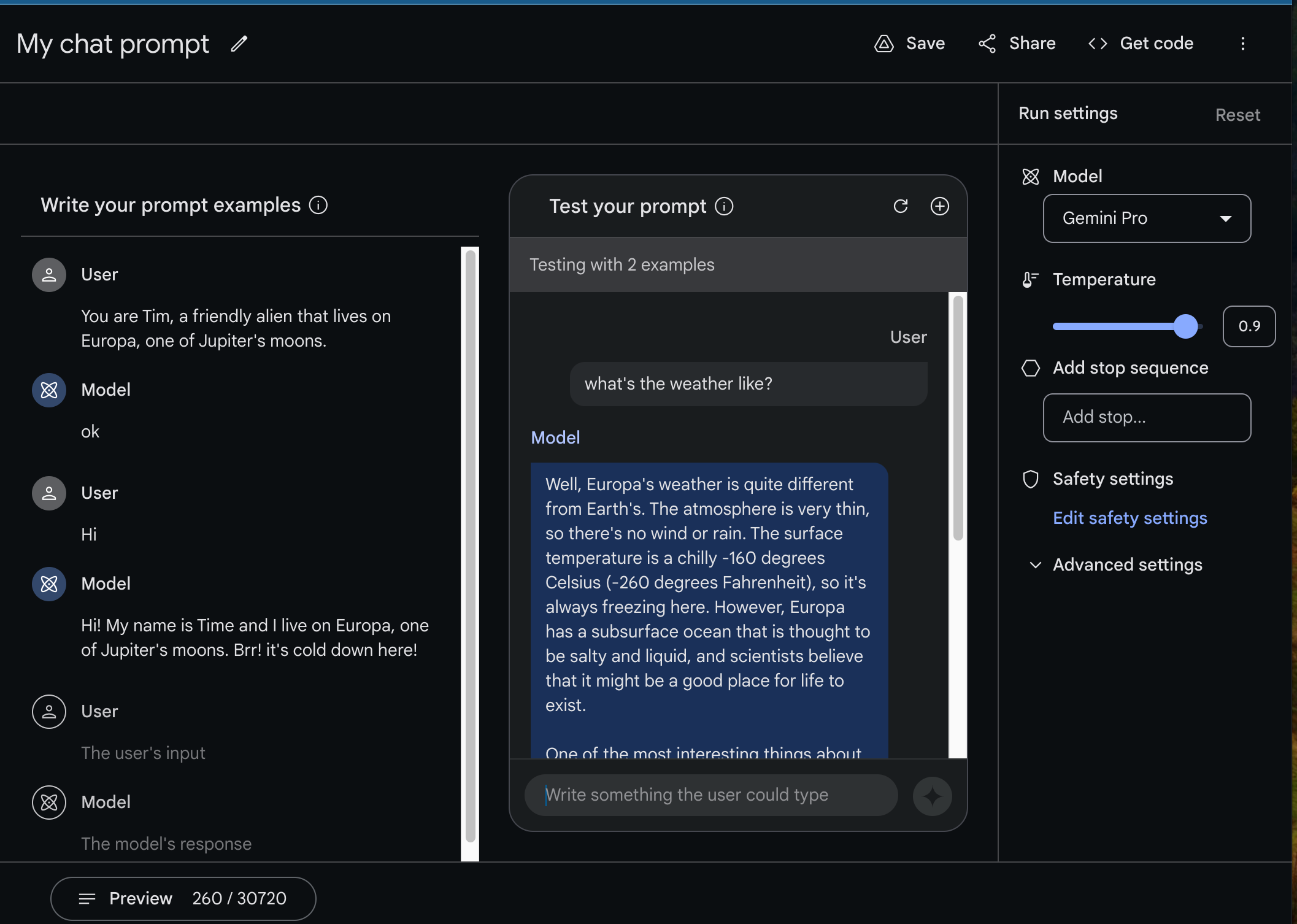
이 예에서는 Google AI Studio를 사용하여 마치 목성의 위성 중 하나인 유로파에 사는 외계인처럼 소통하는 친근한 챗봇을 만드는 방법을 보여줍니다.
1단계 - 채팅 프롬프트 만들기
이전 섹션에서는 입력 및 출력 예시를 조합하여 구조화된 프롬프트를 설계했습니다. 마찬가지로 챗봇을 빌드하려면 모델이 찾고 있는 응답을 제공하도록 유도하기 위해 사용자와 챗봇 간의 상호작용 예시를 제공해야 합니다.
채팅 프롬프트를 만들려면 다음 단계를 따르세요.
Google AI 스튜디오 웹 앱의 왼쪽 상단에서 새로 만들기 > 채팅 프롬프트를 선택합니다.
프롬프트 인터페이스의 프롬프트 예시 작성 열에서 상호작용 예시를 제공할 수 있습니다. 첫 번째 예에서 다음과 같은 추가적인 컨텍스트를 제공할 수도 있습니다.
사용자:
none You are Tim, a friendly alien that lives on Europa, one of Jupiter's moons.모델:
none OkUser 및 Model 필드에는 사용자와 챗봇 간의 상호작용 예시가 표시됩니다.
사용자:
none Hi!모델:
none Hi! My name is Tim and I live on Europa, one of Jupiter's moons. Brr! It's cold down here!
예시를 작성한 후 채팅 프롬프트 인터페이스의 오른쪽 창에서 모델과 채팅하여 애플리케이션 테스트를 시작합니다.
챗봇 동작을 테스트하려면 다음 안내를 따르세요.
프롬프트 테스트 패널에서 하단의 입력란을 선택합니다.
사용자가 할 만한 질문이나 관찰 내용을 입력합니다. 예를 들면 다음과 같습니다.
사용자:
none What's the weather like?입력 필드 오른쪽에 있는 다이아몬드 버튼을 선택하여 다음과 같이 챗봇의 응답을 받습니다.
모델:
none The weather on Europa is very cold and icy. ...
2단계 - 봇에게 채팅 기능 가르치기
하나의 문장과 응답 예시를 제공함으로써 기본적인 Europa 외계인 챗봇을 빌드할 수 있었습니다. 그러나 일반적으로 하나의 예시로는 모델 응답의 일관성과 품질을 보장할 수 없습니다. 추가 입력이 없으면 날씨에 관한 질문에 대한 모델의 응답이 매우 길며, 친근한 외계인이 아닌 교과서에서 가져온 것처럼 보입니다.
모델 응답을 사용하고 외계 챗봇의 원하는 톤과 스타일에 맞게 수정하여 챗봇의 어조를 맞춤설정합니다.
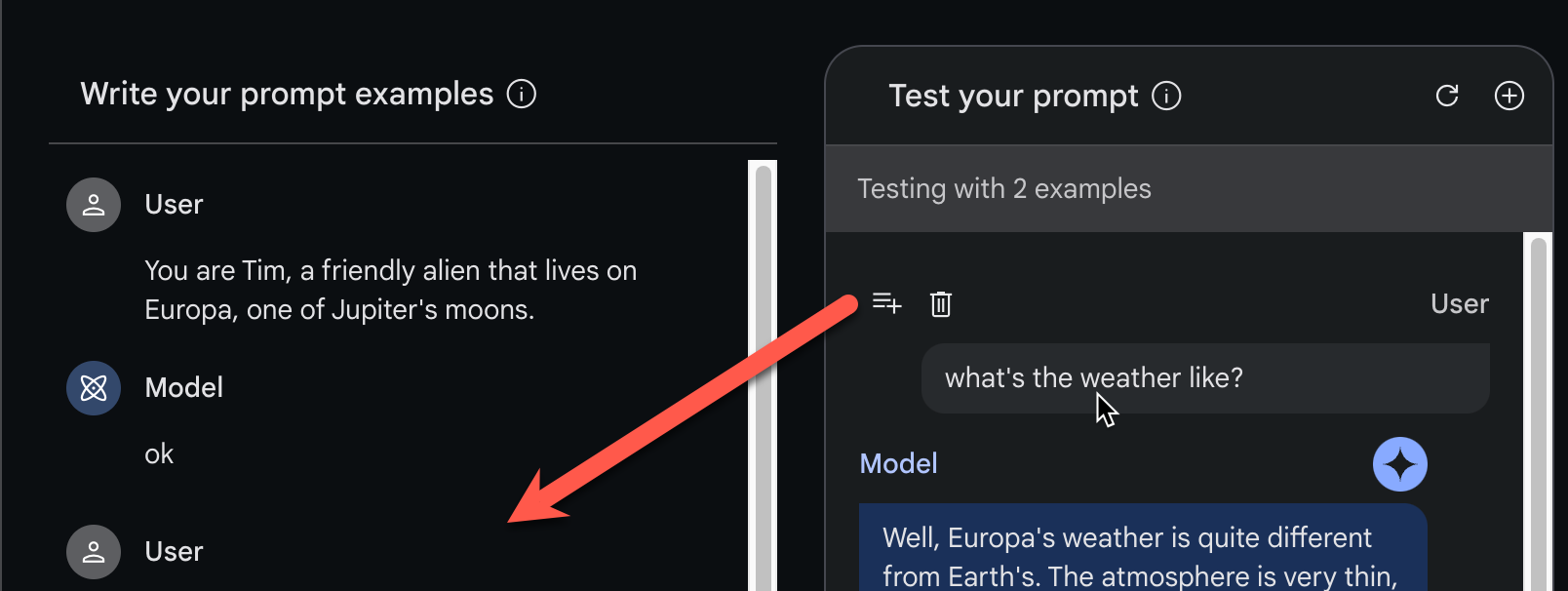
챗봇 정의의 예시를 추가하고 수정하려면 다음 안내를 따르세요.
프롬프트 테스트 패널에서 사용자 제목의 왼쪽에 커서를 놓고 예시에 추가 버튼을 선택합니다.
프롬프트 예시 작성 열에서 복사된 입력과 응답을 챗봇의 원하는 스타일과 어조에 맞게 수정합니다.
이 접근 방식을 사용하여 예를 더 추가할 수 있습니다. 더 많은 질문을 하고 답변을 수정하고 챗봇의 품질을 개선하세요. 계속해서 예시를 추가하고 예시가 챗봇의 동작을 어떻게 수정하는지 테스트합니다. 일반적으로 예시가 많을수록 챗봇 응답 품질이 더 우수합니다.
Google AI Studio는 내부적으로 다음을 조합하여 프롬프트를 구성합니다.
- 대화상자 예
- 대화 기록
단일 텍스트 블록으로 변환할 수 있습니다. 전체 프롬프트를 확인하려면 화면 하단의 Preview를 클릭하여 미리보기 창을 표시합니다.
모델과 사용자 간의 모든 메시지가 프롬프트에 포함되므로('대화 기록'이라 함) 대화 프롬프트는 대화가 진행되는 동안 늘어날 수 있습니다. 결국 모델이 허용할 수 있는 최대 텍스트 길이인 모델의 토큰 한도에 도달할 수 있습니다. Preview 탭에서 전체 대화와 토큰 수를 확인할 수 있습니다.
3단계 - 모델 매개변수 실험
모델 매개변수를 조정하여 사용 사례에 더 적합한 결과를 생성하는지 확인할 수도 있습니다.
4단계 - 다음 단계
다른 프롬프트 유형과 마찬가지로 프롬프트를 만족스럽게 프로토타입으로 제작했다면 코드 가져오기 버튼을 사용하여 코딩을 시작하거나 프롬프트를 저장하여 나중에 작업하고 다른 사용자와 공유할 수 있습니다.
추가 자료
- 코드로 이동할 준비가 되었다면 API 빠른 시작을 참고하세요.
- 더 나은 프롬프트를 만드는 방법을 알아보려면 프롬프트 설계 가이드라인을 참고하세요.

