Google AI Studio ist eine browserbasierte IDE für das Prototyping mit generativen Modellen. Mit Google AI Studio können Sie schnell Modelle testen und mit verschiedenen Prompts experimentieren. Wenn Sie etwas erstellt haben, mit dem Sie zufrieden sind, können Sie es mithilfe der Gemini API in Code in Ihrer bevorzugten Programmiersprache exportieren.
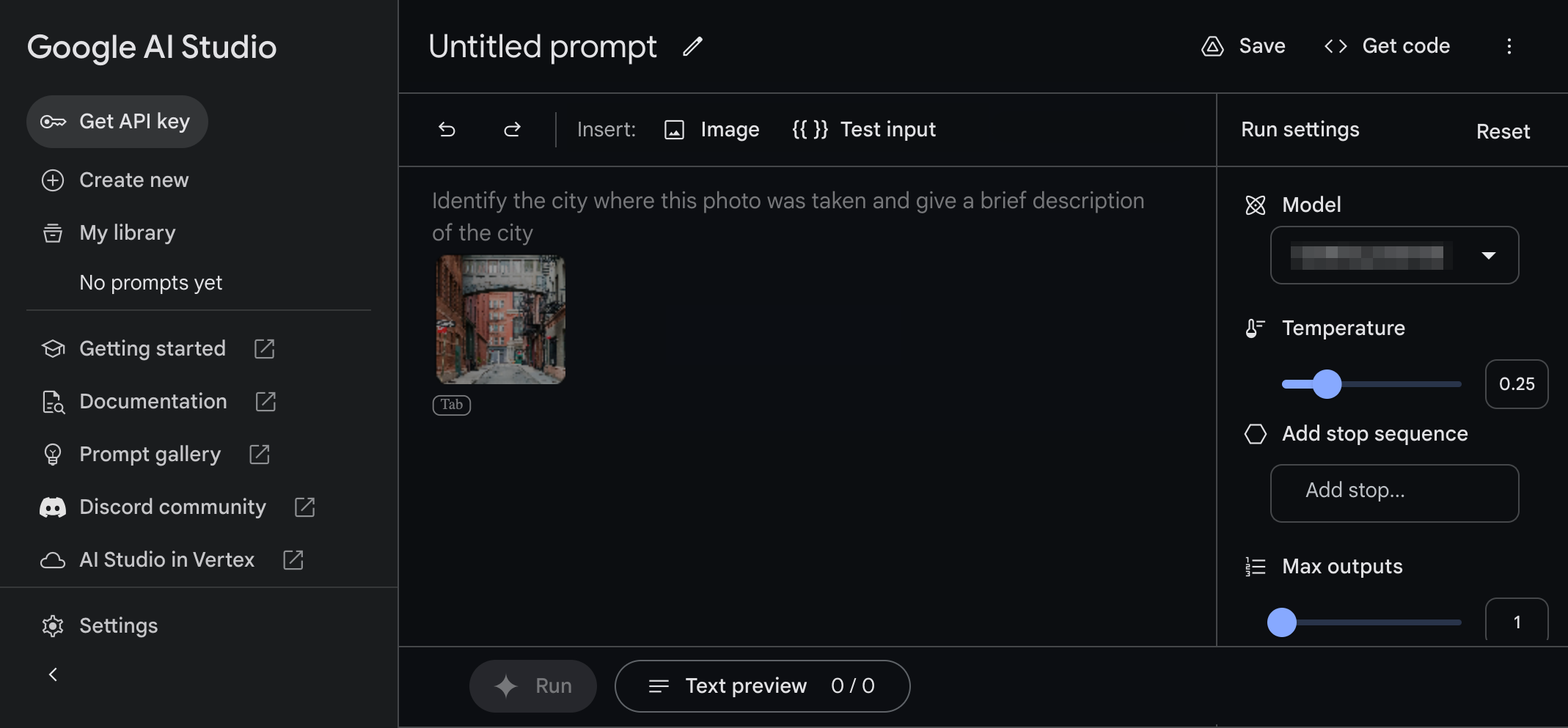
Prompts und Modellabstimmung
Google AI Studio bietet mehrere Schnittstellen für Prompts, die für verschiedene Anwendungsfälle entwickelt wurden:
Freie Prompts: Diese Prompts bieten die Möglichkeit, Inhalte und Antworten auf Anweisungen zu generieren. Sie können für Ihre Prompts sowohl Bilder als auch Textdaten verwenden. Weitere Informationen
Strukturierte Prompts: Mit dieser Prompt-Technik können Sie die Modellausgabe steuern, indem Sie eine Reihe von Beispielanfragen und -antworten bereitstellen. Verwenden Sie diesen Ansatz, wenn Sie mehr Kontrolle über die Struktur der Modellausgabe benötigen. Weitere Informationen
Chat-Aufforderungen: Verwenden Sie Chat-Aufforderungen, um einen Gesprächseinstieg zu ermöglichen. Bei dieser Prompt-Technik können mehrere Eingabe- und Antwortrunden eine Ausgabe generieren. Weitere Informationen
Mit Google AI Studio können Sie auch das Verhalten eines Modells mithilfe der Methode Abstimmung ändern:
- Abgestimmtes Modell: Verwenden Sie dieses erweiterte Verfahren, um die Antworten eines Modells für eine bestimmte Aufgabe durch zusätzliche Beispiele zu verbessern. Beachten Sie, dass die Abstimmung nur für PaLM-Legacy-Modelle verfügbar ist. Aktivieren Sie in den Einstellungen die Option Legacy-Modelle anzeigen, um diese Aufforderung zu aktivieren. Weitere Informationen
Beispiel für einen Prompt im freien Format: Weitere Informationen zu einem Gebäude
Mit den multimodalen Funktionen von Gemini können Sie das Modell mit einer Kombination aus Bildern und Text auffordern. Sie können diese Funktion beispielsweise verwenden, um mehr über ein auf einem Bild dargestelltes Gebäude zu erfahren.
Schritt 1: Prompt mit Text und Bildern erstellen
So erstellen Sie eine multimodale Aufforderung:
- Rufen Sie Google AI Studio auf.
- Wählen Sie im linken Bereich Neu erstellen > Prompt im freien Format aus.
- Wählen Sie in der rechten Spalte im Feld Modell ein Modell aus, das Bilder unterstützt, z. B. das Modell Gemini Pro Vision.
Geben Sie im Prompt-Textbereich den folgenden Text ein:
look at the following picture and tell me who is the architectWählen Sie in der Leiste Einfügen über dem Eingabeaufforderungsbereich die Option Bild und dann eines der Beispielbilder eines Gebäudes aus.
Wählen Sie unten im Anwendungsfenster Ausführen aus, um eine Antwort auf diese Anfrage zu generieren.
Schritt 2: Eine austauschbare Variable zum Prompt hinzufügen
In Schritt 1 haben Sie dem Modell einen festen Textstring und ein Bild hinzugefügt. Manchmal möchten Sie jedoch Teile eines Prompts dynamisch ändern. Wenn Sie beispielsweise eine interaktive Anwendung erstellen, können Sie die Eingabeaufforderung mit anderen Nutzereingaben ändern. Dazu können Sie Ihre Aufforderungen mit Variablen parametrisieren.
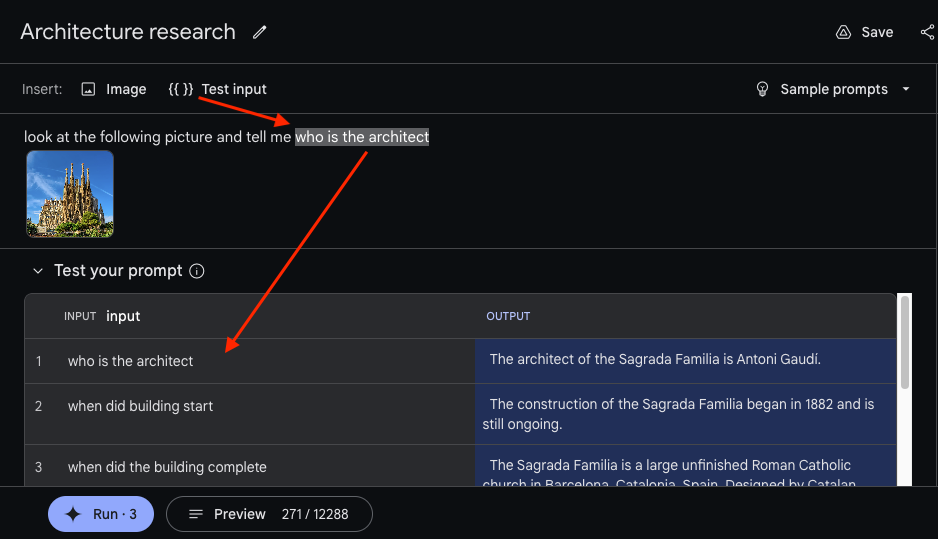
So fügen Sie Ihren Prompts Variablen hinzu:
- Wählen Sie das Wort oder die Wortgruppe aus, das bzw. die Sie in Ihrem Prompt ersetzen möchten. Wählen Sie in diesem Fall den Text
who is the architectaus. - Wählen Sie im Header Einfügen: über dem Prompt die Option {{ }} Testeingabe aus.
- Geben Sie in der Tabelle Prompt testen unter der Aufforderung einen zusätzlichen Wert für den Prompt ein. Wählen Sie dazu Testbeispiel hinzufügen aus und geben Sie einen zusätzlichen Wert für die Aufforderung ein. Sie können gerne mehrere neue Eingabewerte hinzufügen.
- Wählen Sie unten im Anwendungsfenster Ausführen aus, um für jede der verschiedenen Anfragen eine Antwort zu generieren.
Schritt 3 – Mit Modellparametern experimentieren
Wenn Sie einen Prototyp für Ihren Prompt erstellen, können Sie auch mit den Einstellungen für die Modellausführung auf der rechten Seite der Anwendung experimentieren. Dies sind die wichtigsten Einstellungen, die Sie kennen sollten:
- Modell: Wählen Sie aus, welches Modell Sie auf Ihre Prompts beantworten möchten. Weitere Informationen zu den verfügbaren Modellen und Funktionen finden Sie unter Modelle.
- Temperatur: Hier können Sie festlegen, wie viel Zufälligkeit in den Modellantworten zulässig ist. Wenn Sie diesen Wert erhöhen, kann das Modell unerwartetere und kreativere Antworten liefern.
- Maximale Ausgaben: Erhöhen Sie die Anzahl der Antworten, die das Modell für jede Anfrage zurückgibt. Diese Option kann hilfreich sein, um Aufforderungen schnell zu testen, indem mehrere Antworten für eine einzelne Aufforderung generiert werden.
- Sicherheitseinstellungen: Sicherheitseinstellungen für die Verwaltung von Modellantworten anpassen. Weitere Informationen zu diesen Steuerelementen finden Sie unter Sicherheitseinstellungen.
Schritt 4 – Nächste Schritte
Nachdem Sie nun den Prototyp einer Anwendung mit generativer KI erstellt haben, können Sie Ihre Arbeit speichern oder Code generieren, um diesen Prompt in Ihrer eigenen Entwicklungsumgebung zu verwenden.
So speichern Sie den von Ihnen erstellten Prompt:
- Wählen Sie rechts oben in der Google AI Studio App Speichern aus.
- Verbinden Sie die App mit Ihrem Google Drive-Konto, falls Sie dies noch nicht getan haben.
- Geben Sie im Dialogfeld Prompt speichern einen Namen der Aufforderung und eine optionale Beschreibung ein und wählen Sie dann Speichern aus.
So exportieren Sie den von Ihnen als Code erstellten Prompt:
- Wählen Sie rechts oben in der Google AI Studio App Code abrufen aus.
- Wählen Sie eine Registerkarte für eine Programmiersprache aus.
- Wählen Sie Kopieren aus, um den Code in die Zwischenablage zu kopieren.
Beispiel für einen strukturierten Prompt: Generator für Produkttexte erstellen
Bisher haben Sie gesehen, wie Sie Ihr Modell mit einer Anweisung (look at the following picture and tell me who is the architect) auffordern können. Manchmal erhalten Sie jedoch bessere Ergebnisse, wenn Sie das Modell mit einer Kombination aus Anweisungen und Beispielen auffordern. Strukturierte Prompts in Google AI Studio helfen Ihnen genau dabei: Kombinieren Sie Anweisungen mit Beispielen, um dem Modell die gewünschte Art von Ausgabe zu zeigen, anstatt ihm nur vorzugeben, was zu tun ist. Diese Art von Prompts, die als wenige Aufforderungen bezeichnet werden, sind nützlich, wenn das Modell ein einheitliches Ausgabeformat beibehalten soll (z. B. strukturierte JSON-Datei) oder wenn es schwierig ist, das Modell in einem bestimmten Stil zu beschreiben (besonders mit einem bestimmten Stil in JSON). In diesem Abschnitt erfahren Sie, wie Sie strukturierte Prompts in Google AI Studio erstellen.
Schritt 1: Strukturierte Aufforderung erstellen
In diesem Beispiel erstellen Sie einen strukturierten Prompt, der Werbetext für Produkte generiert. Definieren Sie zuerst die Struktur für den Prompt. Dazu erstellen Sie zwei Spalten: eine Product-Eingabespalte und eine Product copy-Ausgabespalte.
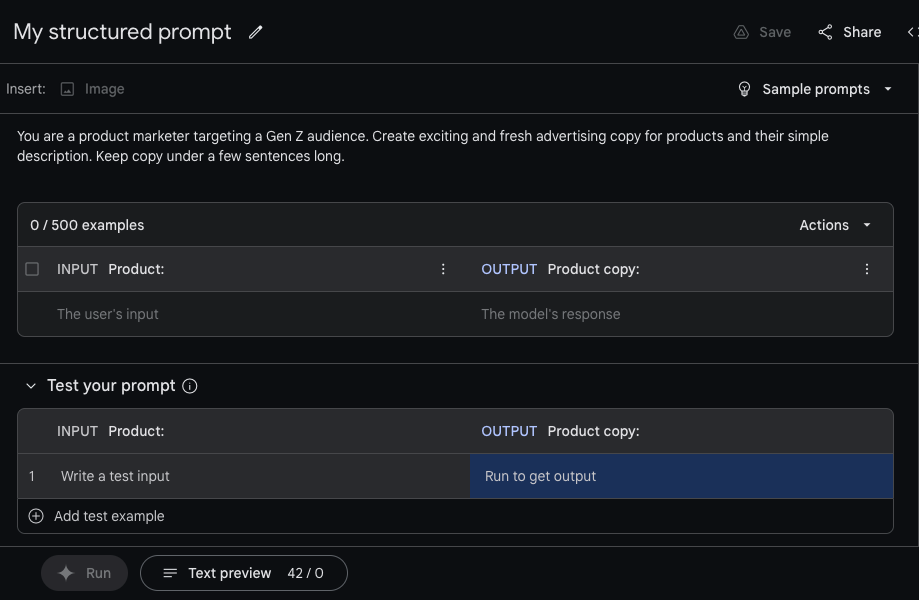
So erstellen Sie den strukturierten Prompt:
Wählen Sie oben links in der Webanwendung Google AI Studio die Option Neu erstellen > Strukturierte Aufforderung aus.
Fügen Sie unter dem Header Insert: die Anleitung für den strukturierten Prompt hinzu:
You are a product marketer targeting a Gen Z audience. Create exciting and fresh advertising copy for products and their simple description. Keep copy under a few sentences long.Fügen Sie einen beschreibenden Header für INPUT hinzu. Ersetzen Sie dazu die Standardtextbeschreibung
input:durchProduct:.Fügen Sie einen beschreibenden Header für AUSGABE hinzu. Ersetzen Sie dazu die Standardbeschreibung
output:durchProduct copy:.
Schritt 2 – Beispiele hinzufügen
Nachdem Sie den Spalten einen Namen gegeben haben, geben Sie einige Beispielzeilen an. Diese Zeilen sollten Beispieleingaben (Produktnamen in diesem Beispiel) und Beispielausgaben (entsprechende Produktbeschreibungen) enthalten. Wenn Sie dem Modell einige Beispielproduktbeschreibungen zur Verfügung stellen, können Sie es anleiten, einen ähnlichen Stil zu replizieren, wenn es seine eigenen Ausgaben generiert. Sie können Beispiele manuell eingeben oder über das Menü „Daten importieren“ aus einer Datei importieren.
So geben Sie Beispiele manuell ein:
Wählen Sie in der obersten Datentabelle mit Beispielen das Feld unter der Überschrift Produkt: aus und geben Sie eine Produktbeschreibung ein.
Wählen Sie das Feld unter der Überschrift Produkttext: aus und geben Sie Marketingtext für das Produkt ein.
Hier ist ein Beispiel für Eingabe- und Ausgabewerte für diesen Prompt:
| Produkt: | Produktbeschreibung: |
|---|---|
| Klassische Sneaker | Schnüren wir uns! Diese Schuhe zeugen von einem unverwechselbaren Look und einer einzigartigen Farbpalette – zugleich unterstützen sie dich stilvoll und funktionell wie kein anderer Schuh. |
| Superweicher Kapuzenpullover | Mit unserem neuen Unisex-Kapuzenpullover bleibst du stilvoll und gemütlich. Dieser Hoodie aus 100% Baumwolle ist weich und angenehm zu tragen. Die teilweise gebürstete Innenseite hält auch an kältesten Tagen warm. |
So importieren Sie Beispiele aus einer Datei:
Wählen Sie rechts oben in der Tabelle Beispiele Aktionen > Beispiele importieren aus.
Wählen Sie im Dialogfeld eine CSV- oder Google Tabellen-Datei in Google Drive aus oder laden Sie sie von Ihrem Computer hoch.
Wählen Sie im Dialogfeld zum Importieren von Beispielen aus, welche Spalten importiert und welche ausgelassen werden sollen. Im Dialogfeld können Sie auch angeben, welche Datenspalte in welche Tabellenspalte in Ihrem strukturierten Prompt importiert werden soll.
Schritt 3: Prompt testen
Sobald Sie die Beispiele haben, die das gewünschte Modell zeigen, testen Sie Ihre Aufforderung mit einer neuen Eingabe in der Tabelle Prompt testen unten. Wie bei Text-Prompts können Sie Modellparameter anpassen, um zu testen, ob sie bessere Ergebnisse für Ihren Anwendungsfall liefern.
Prüfen, wie Beispiele an das Modell gesendet werden
Google AI Studio erstellt einen Prompt, indem die Anleitung mit den von Ihnen bereitgestellten Beispielen kombiniert wird. Wenn Sie weitere Beispiele hinzufügen, werden diese dem Text hinzugefügt, der an das Modell gesendet wird. Je nachdem, wie lang Ihre Beispiele sind, kann es passieren, dass Sie das Tokenlimit des Modells erreichen. Alle generativen KI-Modelle haben ein Tokenlimit. Das ist die maximale Textlänge, die sie als Eingabe akzeptieren können.
So rufen Sie den gesamten Inhalt Ihres Prompts auf:
- Wählen Sie unten in der Google AI Studio-Webanwendung die Textvorschau aus.
Schritt 4 – Nächste Schritte
Wenn Sie mit dem Prompt zufrieden sind, können Sie ihn speichern oder in Code exportieren, indem Sie auf die Schaltfläche Code abrufen klicken.
Sie können die einzelnen Beispiele auch in eine CSV-Datei oder Google-Tabelle exportieren. Wählen Sie im Menü Aktion die Option Beispiele exportieren aus, um Ihre Beispiele zu exportieren.
Beispiel für Chat-Prompt: Benutzerdefinierte Chatanwendung erstellen
Wenn Sie einen Chatbot für allgemeine Zwecke wie Gemini verwendet haben, haben Sie aus erster Hand erfahren, wie leistungsstark Generative AI-Modelle für offene Dialoge sein können. Diese Chatbots für allgemeine Zwecke sind zwar nützlich, müssen aber oft auf bestimmte Anwendungsfälle zugeschnitten werden. Angenommen, Sie möchten einen Kundenservice-Chatbot erstellen, der nur Unterhaltungen unterstützt, die über das Produkt eines Unternehmens sprechen. Vielleicht möchten Sie einen Chatbot erstellen, der mit einem bestimmten Ton oder Stil spricht: einen Bot, der viele Witze knackt, sich reimt wie ein Dichter oder in seinen Antworten viele Emojis verwendet.
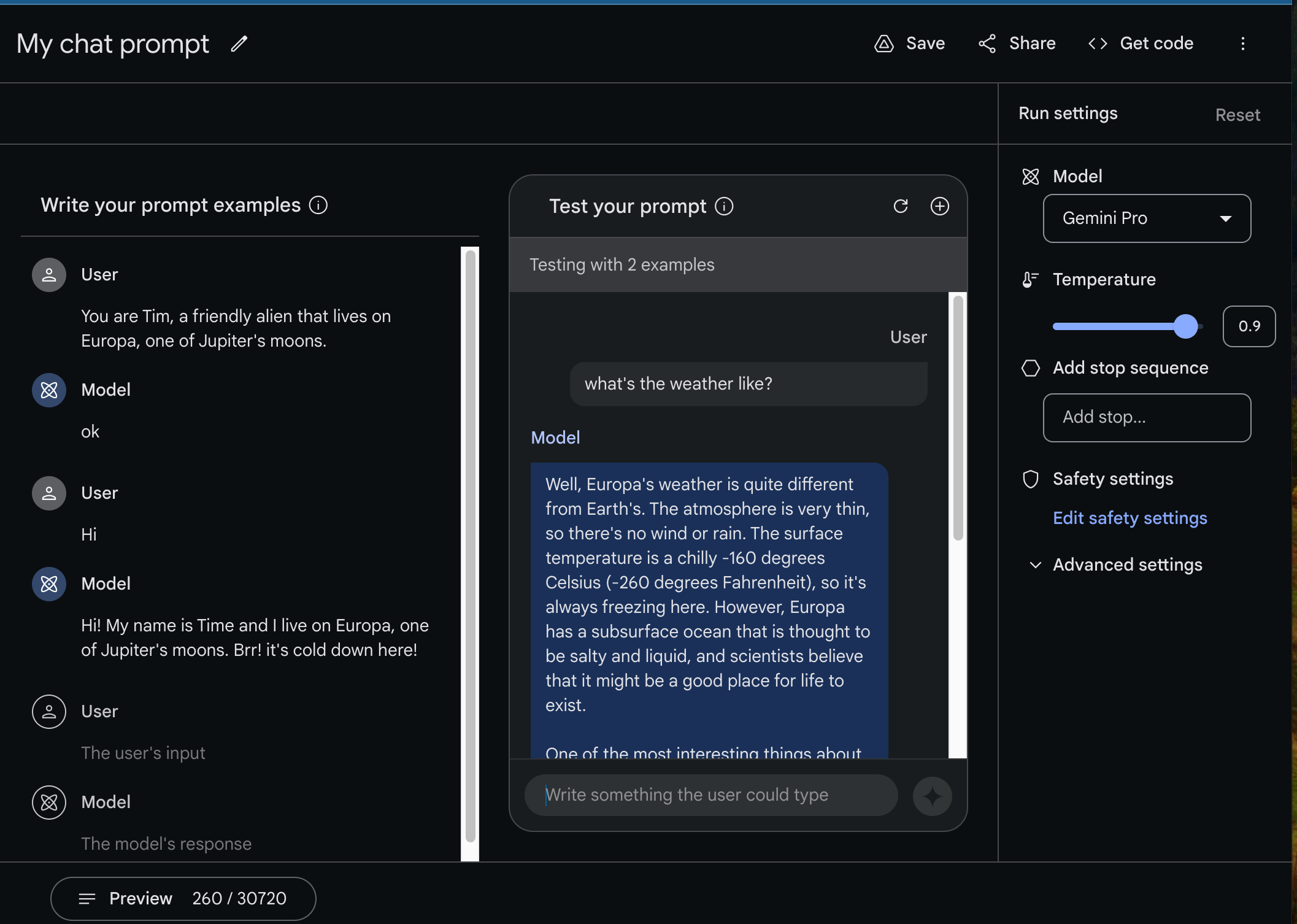
In diesem Beispiel erfahren Sie, wie Sie mit Google AI Studio einen freundlichen Chatbot erstellen, der so kommuniziert, als wäre es ein Alien, der auf einem der Monde des Jupiters, Europa, lebt.
Schritt 1: Chat-Prompt erstellen
Im letzten Abschnitt haben Sie mit einer Kombination aus Eingabe- und Ausgabebeispielen einen strukturierten Prompt entworfen. Ebenso müssen Sie zum Erstellen eines Chatbots Beispiele für Interaktionen zwischen einem Nutzer und dem Chatbot bereitstellen, damit das Modell die gewünschten Antworten liefern kann.
So erstellen Sie einen Chat-Prompt:
Wählen Sie oben links in der Webanwendung Google AI Studio die Option Neu erstellen > Chat-Prompt aus.
In der Spalte Prompt-Beispiele schreiben der Aufforderungsoberfläche können Sie Beispiele für Interaktionen angeben. Sie können im ersten Beispiel auch zusätzlichen Kontext angeben, z. B.:
Nutzer:
none You are Tim, a friendly alien that lives on Europa, one of Jupiter's moons.Modell:
none OkIn den Feldern Nutzer und Modell finden Sie ein Beispiel dafür, welche Interaktionen zwischen einem Nutzer und dem Chatbot aussehen könnten:
Nutzer:
none Hi!Modell:
none Hi! My name is Tim and I live on Europa, one of Jupiter's moons. Brr! It's cold down here!
Nachdem Sie ein Beispiel ausgefüllt haben, beginnen Sie mit dem Testen Ihrer Anwendung. Dazu chatten Sie mit dem Modell im rechten Bereich der Oberfläche der Chat-Eingabeaufforderung.
So testen Sie das Chatbot-Verhalten:
Wählen Sie im Bereich Prompt testen das Eingabefeld unten aus.
Geben Sie eine Frage oder Beobachtung ein, die eine nutzende Person stellen könnte, zum Beispiel:
Nutzer:
none What's the weather like?Klicken Sie auf das Diamantsymbol rechts neben dem Eingabefeld, um eine Antwort vom Chatbot zu erhalten, die in etwa so aussehen kann:
Modell:
none The weather on Europa is very cold and icy. ...
Schritt 2: Dem Bot beibringen, besser zu chatten
Mit einer einzelnen Aussage und einem Beispiel für eine Antwort konnten Sie einen einfachen Europa-Alien-Chatbot erstellen. Ein einzelnes Beispiel reicht jedoch in der Regel nicht aus, um Konsistenz und Qualität der Modellantworten zu gewährleisten. Ohne weitere Eingaben ist die Antwort des Modells auf eine Frage zum Wetter in der Regel sehr lang und klingt, als käme sie aus einem Lehrbuch und nicht von einem freundlichen Außerirdischen.
Passen Sie den Ton Ihres Chatbots mithilfe der Modellantwort an den gewünschten Ton und Stil Ihres außerirdischen Chatbots an.
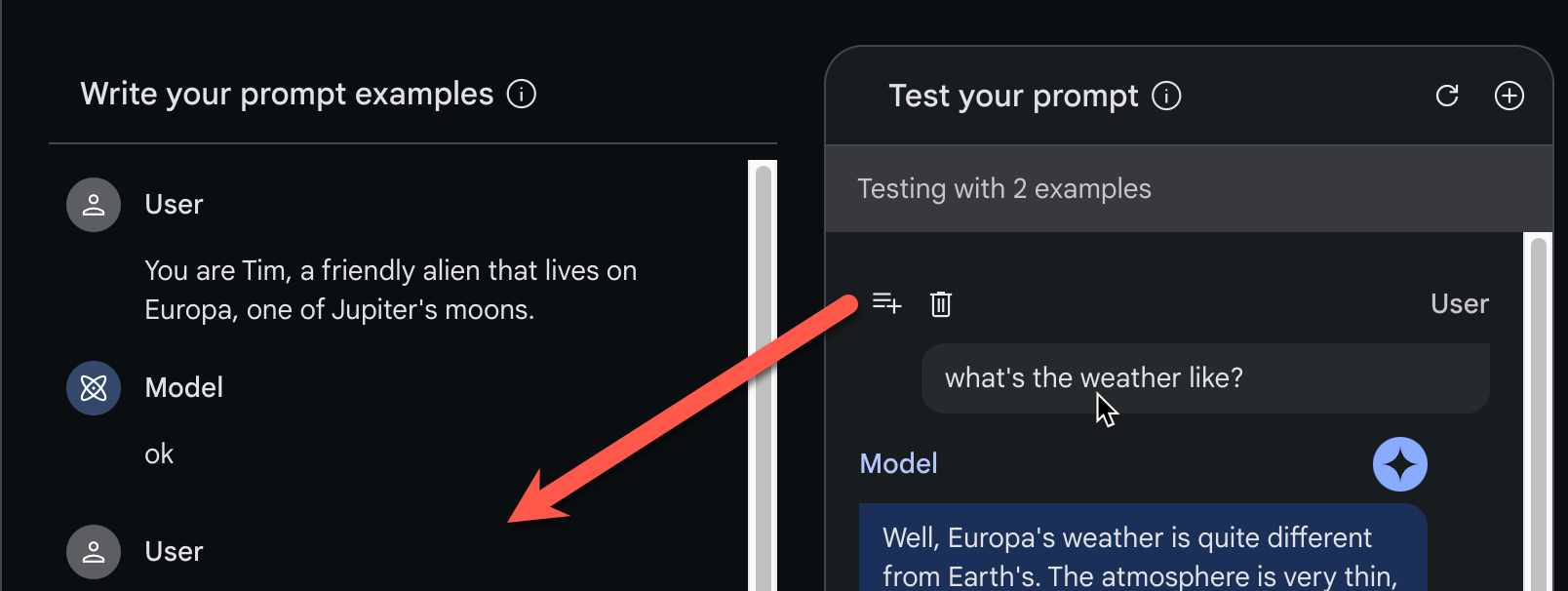
So fügen Sie Beispiele für die Chatbot-Definition hinzu und bearbeiten sie:
Bewegen Sie im Bereich Prompt testen den Mauszeiger auf die linke Seite der Überschrift User und wählen Sie die Schaltfläche Add to examples (Zu Beispielen hinzufügen) aus.
Bearbeiten Sie in der Spalte Geben Sie Ihre Prompt-Beispiele ein, um die kopierte Eingabe und Antwort so zu bearbeiten, dass sie zum gewünschten Stil und Ton Ihres Chatbots passen.
Mit diesem Ansatz können Sie weitere Beispiele hinzufügen. Stellen Sie weitere Fragen, bearbeiten Sie die Antworten und verbessern Sie die Qualität Ihres Chatbots. Fügen Sie weitere Beispiele hinzu und testen Sie, wie diese das Verhalten des Chatbots verändern. Mehr Beispiele entsprechen in der Regel hochwertigeren Chatbot-Antworten.
Im Prinzip erstellt Google AI Studio einen Prompt, indem Folgendes kombiniert wird:
- Beispiele für Dialogfelder
- Unterhaltungsverlauf
zu einem einzelnen Textblock zusammengefasst, der an das Modell gesendet wird. Um den gesamten Prompt zu sehen, klicken Sie unten auf dem Bildschirm auf Preview (Vorschau), um den Vorschaubereich aufzurufen.
Da jede Nachricht zwischen dem Modell und dem Nutzer im Prompt enthalten ist (dies ist der „Unterhaltungsverlauf“), können dialogorientierte Prompts im Laufe einer Unterhaltung recht lange wachsen. Schließlich können Sie das Tokenlimit des Modells erreichen, also die maximale Textlänge, die das Modell akzeptieren kann. Auf dem Tab Vorschau sehen Sie die vollständige Unterhaltung und die Anzahl der Tokens.
Schritt 3 – Mit Modellparametern experimentieren
Sie können auch versuchen, die Modellparameter anzupassen, um zu sehen, ob sie bessere Ergebnisse für Ihren Anwendungsfall liefern.
Schritt 4 – Nächste Schritte
Ähnlich wie bei den anderen Prompt-Typen können Sie, sobald Sie Ihren Prompt zu Ihrer Zufriedenheit erstellt haben, über die Schaltfläche Code abrufen mit dem Programmieren beginnen oder Ihre Aufforderung speichern, um sie später weiterzubearbeiten und mit anderen zu teilen.
Weitere Informationen
- Wenn Sie mit dem Programmieren fortfahren möchten, lesen Sie die API-Kurzanleitungen.
- Informationen zum Erstellen besserer Prompts finden Sie in den Richtlinien für das Design von Aufforderungen.

