Google AI Studio เป็น IDE บนเบราว์เซอร์ สำหรับการสร้างต้นแบบด้วยโมเดล Generative Google AI Studio ช่วยให้คุณลองใช้โมเดลและ ทดสอบกับพรอมต์ต่างๆ ได้อย่างรวดเร็ว เมื่อสร้างสิ่งที่พอใจแล้ว ก็ส่งออกเป็นโค้ดในภาษาโปรแกรมที่ต้องการได้ ซึ่งขับเคลื่อนโดย Gemini API
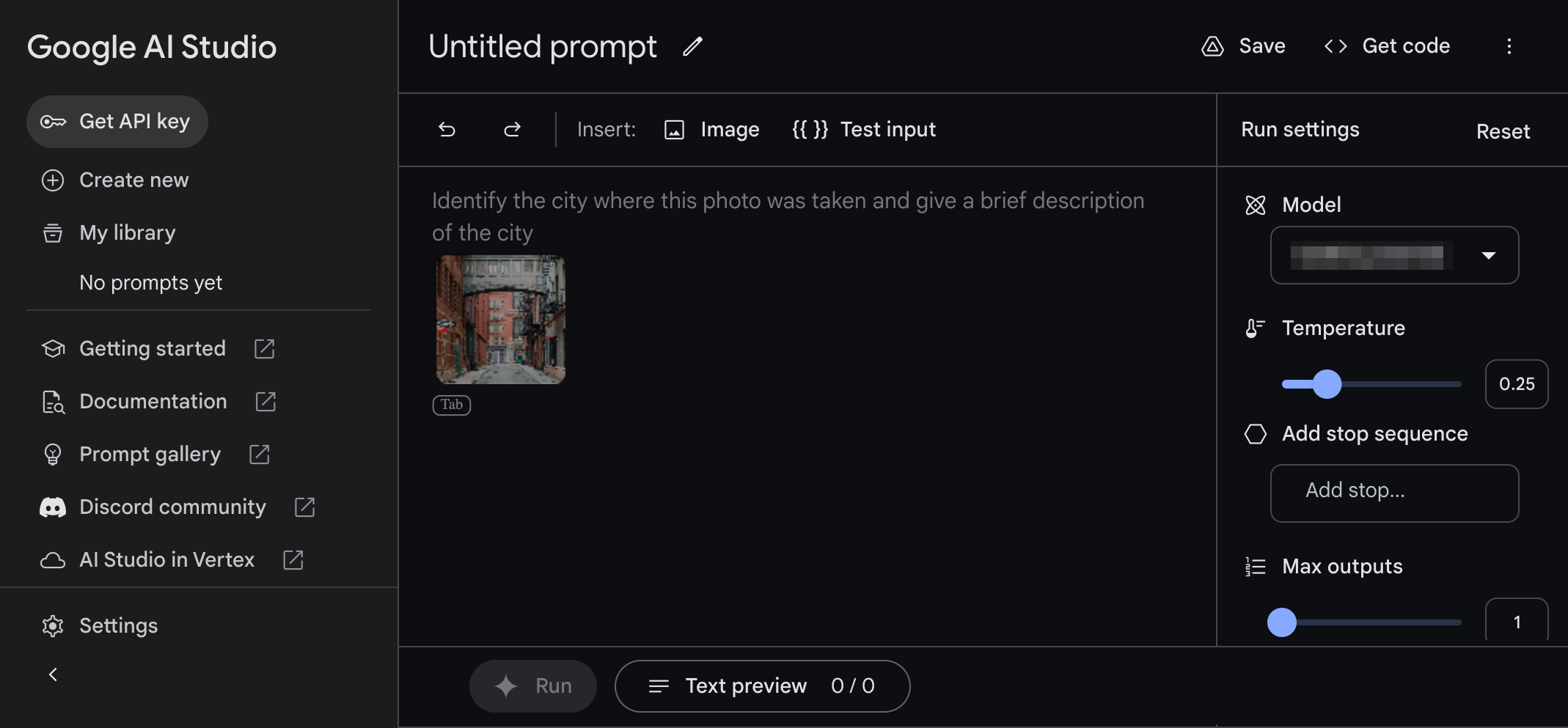
พรอมต์และการปรับแต่งโมเดล
Google AI Studio มีอินเทอร์เฟซหลายรายการสําหรับพรอมต์ที่ออกแบบมาสำหรับกรณีการใช้งานที่แตกต่างกัน
ข้อความแจ้งรูปแบบอิสระ - พรอมต์เหล่านี้จะมอบประสบการณ์ข้อความแจ้งแบบปลายเปิดสำหรับการสร้างเนื้อหาและการตอบกลับวิธีการ คุณใช้ทั้งข้อมูลรูปภาพและข้อความสำหรับพรอมต์ได้ ดูข้อมูลเพิ่มเติม
พรอมต์ที่มีโครงสร้าง - เทคนิคข้อความแจ้งนี้จะช่วยให้คุณแนะแนวทางในการแสดงผลลัพธ์ของรูปแบบด้วยการระบุชุดตัวอย่างคำขอและการตอบกลับ ใช้วิธีการนี้เมื่อคุณต้องการควบคุมโครงสร้างของเอาต์พุตโมเดลมากขึ้น ดูข้อมูลเพิ่มเติม
พรอมต์แชท - ใช้พรอมต์แชทเพื่อสร้างประสบการณ์การสนทนา เทคนิคข้อความแจ้งนี้ทำให้มีการเปลี่ยนอินพุตและการตอบสนองหลายรายการเพื่อสร้างเอาต์พุต ดูข้อมูลเพิ่มเติม
Google AI Studio ยังให้คุณเปลี่ยนลักษณะการทำงานของโมเดลได้โดยใช้เทคนิคที่เรียกว่าการปรับแต่ง ดังนี้
- โมเดลที่ปรับแต่ง - ใช้เทคนิคขั้นสูงนี้เพื่อปรับปรุงคำตอบของโมเดลสำหรับงานที่เฉพาะเจาะจงด้วยการให้ตัวอย่างเพิ่มเติม โปรดทราบว่าการปรับแต่งใช้ได้กับ PaLM โมเดลเดิมเท่านั้น เปิดใช้ตัวเลือกแสดงรูปแบบเดิมในการตั้งค่าเพื่อเปิดใช้ข้อความแจ้งนี้ ดูข้อมูลเพิ่มเติม
ตัวอย่างข้อความแจ้งรูปแบบอิสระ: ดูข้อมูลเพิ่มเติมเกี่ยวกับอาคาร
ความสามารถแบบหลายโมดัลของ Gemini ให้คุณกระตุ้นโมเดลด้วยการผสมผสานระหว่างรูปภาพและข้อความ เช่น คุณสามารถใช้ฟีเจอร์นี้ เพื่อเรียนรู้เพิ่มเติมเกี่ยวกับอาคารที่แสดงในรูปภาพ
ขั้นตอนที่ 1 - สร้างพรอมต์ที่มีข้อความและรูปภาพ
วิธีสร้างข้อความแจ้งแบบหลายโมดัล
- ไปที่ Google AI Studio
- ในแผงด้านซ้าย ให้เลือกสร้างใหม่ > ข้อความแจ้งรูปแบบอิสระ
- ในช่องโมเดลในคอลัมน์ด้านขวา ให้เลือกรุ่นที่รองรับรูปภาพ เช่น รุ่น Gemini Pro Vision
ในช่องข้อความของพรอมต์ ให้ป้อนข้อความต่อไปนี้
look at the following picture and tell me who is the architectจากแถบแทรกเหนือพื้นที่ข้อความแจ้ง ให้เลือกรูปภาพ แล้วเลือกรูปภาพตัวอย่างอาคาร 1 รูป
ที่ด้านล่างของหน้าต่างแอป ให้เลือกเรียกใช้เพื่อสร้างการตอบกลับสำหรับคำขอนี้
ขั้นตอนที่ 2 - เพิ่มตัวแปรแบบแทนที่ได้ไปยังพรอมต์
ในขั้นตอนที่ 1 ให้คุณแจ้งโมเดลด้วยสตริงข้อความและรูปภาพแบบคงที่ แต่ในบางครั้งคุณก็ต้องการเปลี่ยนส่วนต่างๆ ของพรอมต์แบบไดนามิกได้ เช่น หากคุณสร้างแอปพลิเคชันแบบอินเทอร์แอกทีฟ คุณอาจต้องการแก้ไขพรอมต์ด้วยข้อมูลที่แตกต่างกันของผู้ใช้ สำหรับกรณีนี้ คุณทำให้ข้อความแจ้งเป็นพารามิเตอร์ได้โดยใช้ตัวแปร
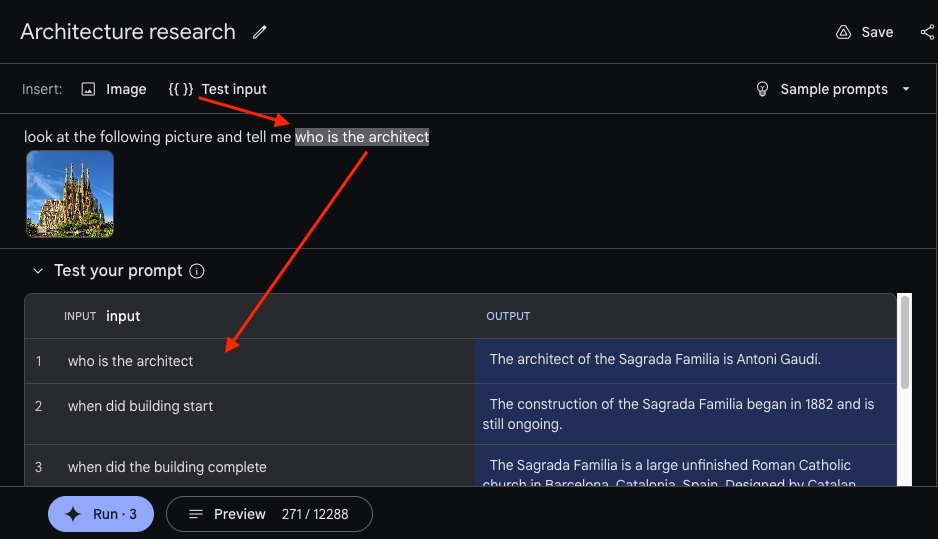
วิธีเพิ่มตัวแปรในพรอมต์
- เลือกคำหรือวลีที่ต้องการแทนที่ในพรอมต์ ในกรณีนี้ ให้เลือกข้อความ
who is the architect - จากส่วนหัว Insert: เหนือข้อความแจ้ง ให้เลือก {{ }} Testอินพุต
- ในตารางทดสอบพรอมต์ใต้พรอมต์ ให้เพิ่มค่าเพิ่มเติมให้กับพรอมต์โดยเลือกเพิ่มตัวอย่างการทดสอบ แล้วป้อนค่าข้อความแจ้งเพิ่มเติม เพิ่มค่าที่ป้อนใหม่หลายค่าได้
- ที่ด้านล่างของหน้าต่างแอป ให้เลือกเรียกใช้เพื่อสร้างการตอบกลับสำหรับคำขอที่แตกต่างกันแต่ละรายการ
ขั้นตอนที่ 3 - ทดสอบพารามิเตอร์โมเดล
ระหว่างที่สร้างต้นแบบพรอมต์ คุณยังลองเล่นการตั้งค่าการเรียกใช้โมเดลทางด้านขวาของแอปพลิเคชันได้ด้วย การตั้งค่าสำคัญที่ควรทราบมีดังนี้
- รูปแบบ - เลือกรุ่นที่ต้องการตอบสนองต่อพรอมต์ ดูข้อมูลเพิ่มเติมเกี่ยวกับรุ่นและความสามารถที่พร้อมใช้งานได้ที่โมเดล
- อุณหภูมิ - ควบคุมปริมาณการสุ่มที่อนุญาตในการตอบสนองของโมเดล การเพิ่มค่านี้ช่วยให้โมเดลสร้างการตอบสนอง ที่ไม่คาดคิดและสร้างสรรค์มากขึ้น
- เอาต์พุตสูงสุด - เพิ่มจำนวนการตอบกลับที่โมเดลแสดงผลสำหรับคำขอแต่ละรายการ ตัวเลือกนี้มีประโยชน์สำหรับการทดสอบข้อความแจ้งอย่างรวดเร็วโดยสร้างคำตอบหลายรายการสำหรับพรอมต์เดียว
- การตั้งค่าความปลอดภัย - ปรับการตั้งค่าความปลอดภัยสำหรับการจัดการคำตอบของโมเดล ดูรายละเอียดเพิ่มเติมเกี่ยวกับการควบคุมเหล่านี้ได้ที่การตั้งค่าความปลอดภัย
ขั้นตอนที่ 4 - ขั้นตอนถัดไป
เมื่อสร้างต้นแบบแอปพลิเคชัน Generative AI แล้ว คุณจะบันทึกงานหรือสร้างโค้ดเพื่อใช้พรอมต์นี้ในสภาพแวดล้อมการพัฒนาของคุณเองได้
วิธีบันทึกพรอมต์ที่คุณสร้าง
- เลือกบันทึกที่มุมขวาบนของแอป Google AI Studio
- เชื่อมต่อแอปกับบัญชี Google ไดรฟ์ หากยังไม่ได้ทำ
- ในกล่องโต้ตอบ Save Prompt ให้ป้อนชื่อพร้อมท์ (ไม่บังคับ) คำอธิบาย แล้วเลือกบันทึก
หากต้องการส่งออกพรอมต์ที่คุณสร้างเป็นโค้ด ให้ทำดังนี้
- เลือกรับรหัสที่มุมขวาบนของแอป Google AI Studio
- เลือกแท็บภาษาโปรแกรม
- เลือกคัดลอกเพื่อคัดลอกโค้ดไปยังคลิปบอร์ด
ตัวอย่างพรอมต์ที่มีโครงสร้าง: สร้างโปรแกรมสร้างสำเนาผลิตภัณฑ์
จนถึงตอนนี้ คุณได้เห็นวิธีการแสดงวิธีการแก่โมเดลด้วยคำสั่ง (look at the following picture and tell me who is the architect) อย่างไรก็ตาม บางครั้งคุณอาจได้รับผลลัพธ์ที่ดีขึ้นด้วยการแสดงรูปแบบคำสั่งและตัวอย่างรวมกัน พรอมต์ที่มีโครงสร้างใน Google AI Studio ช่วยให้คุณทำเช่นนั้นได้ โดยรวมคำสั่งกับตัวอย่างเพื่อแสดงโมเดลประเภทเอาต์พุตที่คุณต้องการ แทนที่จะบอกว่าต้องทำอะไร ข้อความแจ้งประเภทนี้ที่เรียกว่า few-shot
prompting มีประโยชน์เมื่อคุณต้องการให้โมเดลใช้รูปแบบเอาต์พุตที่สม่ำเสมอ (เช่น JSON แบบมีโครงสร้าง) หรือเมื่อต้องการอธิบายโมเดลด้วยคำที่ยาก ในส่วนนี้ คุณจะเห็นวิธีสร้างพรอมต์ที่มีโครงสร้างใน Google AI Studio
ขั้นตอนที่ 1 - สร้างพรอมต์ที่มีโครงสร้าง
ในตัวอย่างนี้ คุณจะสร้างพรอมต์ที่มีโครงสร้างซึ่งสร้างสำเนาการโฆษณาสำหรับผลิตภัณฑ์ ในการเริ่มต้น คุณจะต้องระบุโครงสร้างสำหรับข้อความแจ้งโดยสร้าง 2 คอลัมน์ ได้แก่ คอลัมน์อินพุต Product และคอลัมน์เอาต์พุต Product copy
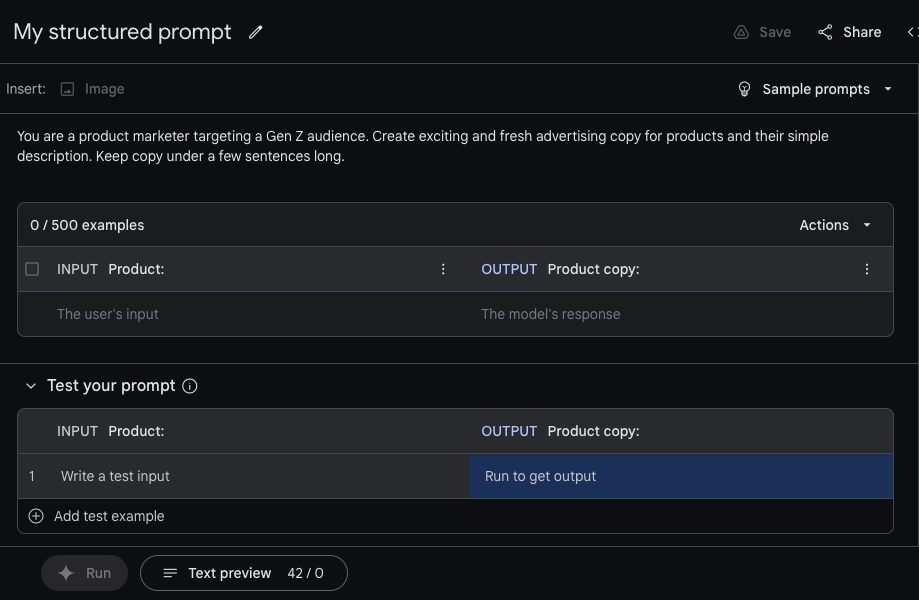
วิธีสร้างพรอมต์ที่มีโครงสร้าง
ที่ด้านซ้ายบนของเว็บแอป Google AI Studio ให้เลือกสร้างใหม่ > พรอมต์ที่มีโครงสร้าง
ใต้ส่วนหัว Insert: ให้เพิ่มวิธีการสำหรับข้อความแจ้งแบบมีโครงสร้าง ดังนี้
You are a product marketer targeting a Gen Z audience. Create exciting and fresh advertising copy for products and their simple description. Keep copy under a few sentences long.เพิ่มส่วนหัวที่สื่อความหมายสำหรับ INPUT โดยแทนที่คำอธิบายข้อความ
input:ที่เป็นค่าเริ่มต้นด้วยProduct:เพิ่มส่วนหัวที่สื่อความหมายสำหรับ OUTPUT โดยแทนที่คำอธิบายข้อความ
output:เริ่มต้นด้วยProduct copy:
ขั้นตอนที่ 2 - เพิ่มตัวอย่าง
เมื่อคุณตั้งชื่อคอลัมน์แล้ว ให้แสดงตัวอย่างแถว แถวเหล่านี้ควรมีตัวอย่างอินพุต (ชื่อผลิตภัณฑ์สำหรับตัวอย่างนี้) และตัวอย่างเอาต์พุต (คำอธิบายผลิตภัณฑ์ที่เกี่ยวข้อง) การระบุโมเดล 2-3 ตัวอย่างคำอธิบายผลิตภัณฑ์จะช่วยเป็นแนวทางในการจำลองรูปแบบที่คล้ายกันเมื่อสร้างเอาต์พุตของตัวเอง คุณสามารถป้อนตัวอย่างด้วยตนเองหรือนำเข้าจากไฟล์โดยใช้เมนูการนำเข้าข้อมูลก็ได้
วิธีป้อนตัวอย่างด้วยตนเอง
ในตารางข้อมูลตัวอย่างยอดนิยม ให้เลือกช่องใต้ส่วนหัว Product: และพิมพ์รายละเอียดผลิตภัณฑ์
เลือกช่องใต้ส่วนหัวข้อความผลิตภัณฑ์: และพิมพ์สำเนาการตลาดสำหรับผลิตภัณฑ์นี้
ตัวอย่างค่าอินพุตและเอาต์พุตสำหรับพรอมต์นี้
| ผลิตภัณฑ์: | ข้อความของผลิตภัณฑ์: |
|---|---|
| รองเท้าผ้าใบโอลด์สคูล | มาวางแผนกัน รองเท้าเตะเหล่านี้สร้างรูปลักษณ์ที่โดดเด่นและชุดสีที่ไม่เหมือนใคร พร้อมเสริมสไตล์และฟังก์ชันการทำงานให้คุณอย่างที่ไม่เคยทำได้มาก่อน |
| เสื้อมีฮู้ด Supersoft | ใส่สบายและมีสไตล์ด้วยเสื้อฮู้ดไม่จำกัดเพศสภาพใหม่ เสื้อแบบมีฮู้ดนี้ทำจากผ้าฝ้าย 100% นุ่มและสวมใส่สบายตลอดทั้งวัน แปรงขัดเงาด้านในจะช่วยให้คุณอบอุ่นเสมอแม้ในวันที่อากาศเย็นที่สุด |
วิธีนำเข้าตัวอย่างจากไฟล์
ที่มุมขวาบนของตารางตัวอย่าง ให้เลือกการดำเนินการ > นำเข้าตัวอย่าง
ในกล่องโต้ตอบ ให้เลือกไฟล์ CSV หรือ Google ชีตใน Google ไดรฟ์หรืออัปโหลดจากคอมพิวเตอร์ของคุณ
ในกล่องโต้ตอบการนำเข้าตัวอย่าง ให้เลือกคอลัมน์ที่จะนำเข้าและคอลัมน์ที่จะตัดออก กล่องโต้ตอบยังให้คุณระบุคอลัมน์ข้อมูลที่จะนําเข้าไปยังคอลัมน์ของตารางในพรอมต์ที่มีโครงสร้างได้ด้วย
ขั้นตอนที่ 3 - ทดสอบข้อความแจ้ง
เมื่อมีตัวอย่างที่แสดงรูปแบบที่ต้องการแล้ว ให้ทดสอบพรอมต์ด้วยอินพุตใหม่ในตารางทดสอบพรอมต์ที่ด้านล่าง เช่นเดียวกับประเภทข้อความแจ้ง คุณสามารถปรับพารามิเตอร์โมเดลเพื่อทดสอบว่าให้ผลลัพธ์ที่ดีกว่าสำหรับกรณีการใช้งานของคุณหรือไม่
ดูวิธีส่งตัวอย่างไปยังโมเดล
Google AI Studio ขั้นสูงจะสร้างข้อความแจ้งโดยรวมวิธีการกับตัวอย่างที่คุณให้ไว้ เมื่อเพิ่มตัวอย่างอื่นๆ ระบบจะใส่ตัวอย่าง เหล่านี้ลงในข้อความที่ส่งไปยังโมเดล คุณอาจเริ่มถึงขีดจำกัดโทเค็นของโมเดลได้ ทั้งนี้ขึ้นอยู่กับความยาวของตัวอย่าง โมเดล Generative AI ทั้งหมดจะมีขีดจำกัดโทเค็น ซึ่งเป็นความยาวสูงสุดของข้อความที่โมเดลรับเป็นอินพุตได้
วิธีดูเนื้อหาทั้งหมดของพรอมต์
- เลือกตัวอย่างข้อความที่ด้านล่างของเว็บแอป Google AI Studio
ขั้นตอนที่ 4 - ขั้นตอนถัดไป
เมื่อพอใจกับข้อความแจ้งแล้ว คุณสามารถบันทึกหรือส่งออกเป็นโค้ดโดยคลิกปุ่มรับโค้ด
อีกทั้งยังส่งออกตัวอย่างช็อตต่างๆ แต่ละช็อตเป็นไฟล์ CSV หรือ Google ชีตได้ด้วย เลือกตัวเลือกส่งออกตัวอย่างในเมนูการทำงานเพื่อส่งออกตัวอย่าง
ตัวอย่างพรอมต์สำหรับแชท: สร้างแอปพลิเคชันแชทที่กำหนดเอง
หากเคยใช้แชทบ็อตอเนกประสงค์อย่าง Gemini คุณจะทราบประสบการณ์โดยตรงว่าโมเดล Generative AI มีประสิทธิภาพสำหรับกล่องโต้ตอบแบบปลายเปิดได้อย่างไร แม้ว่าแชทบ็อตที่มีวัตถุประสงค์ทั่วไปเหล่านี้จะมีประโยชน์ แต่บ่อยครั้งก็ต้องมีการปรับแต่งให้เหมาะกับการใช้งานที่เฉพาะเจาะจง เช่น คุณอาจต้องการสร้างแชทบ็อตฝ่ายบริการลูกค้าที่รองรับเฉพาะการสนทนาที่พูดถึงผลิตภัณฑ์ของบริษัท คุณอาจต้องการสร้างแชทบ็อตที่พูดด้วยโทนหรือสไตล์ที่เจาะจง เช่น บ็อตที่ต่อมุกตลก คล้องจองกันหลายๆ คำเหมือนกวี หรือใช้อีโมจิจำนวนมากในคำตอบ
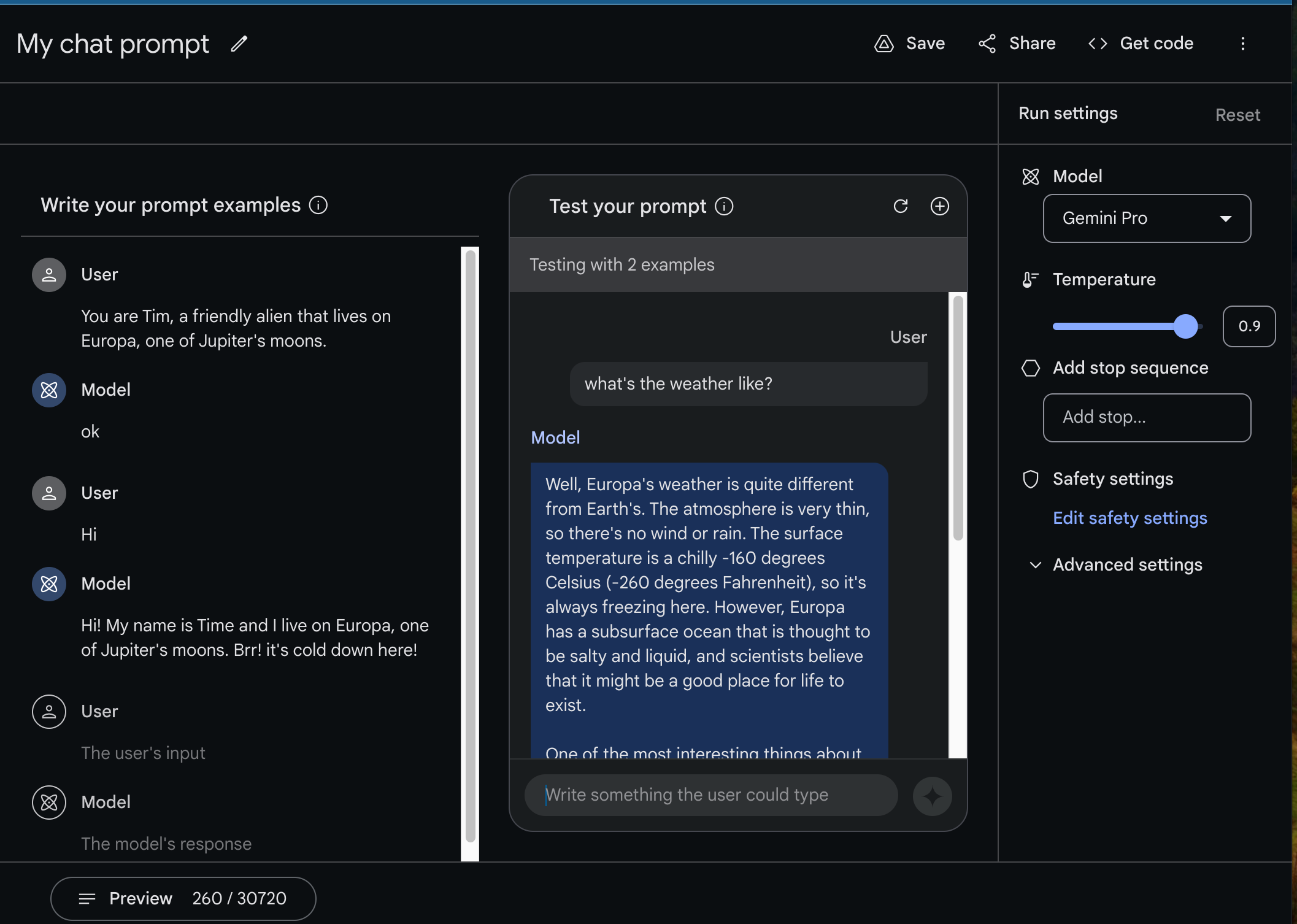
ตัวอย่างนี้แสดงวิธีใช้ Google AI Studio เพื่อสร้างแชทบ็อตที่เป็นมิตร ซึ่งสื่อสารราวกับว่าเป็นมนุษย์ต่างดาวที่อาศัยอยู่ในดวงจันทร์ของดาวพฤหัสบดีที่ชื่อยูโรปา
ขั้นตอนที่ 1 - สร้างพรอมต์แชท
ในส่วนสุดท้าย คุณได้ออกแบบพรอมต์ที่มีโครงสร้างโดยใช้ตัวอย่างอินพุตและเอาต์พุตผสมกัน ในทำนองเดียวกัน หากต้องการสร้างแชทบ็อต คุณต้องให้ตัวอย่างการโต้ตอบระหว่างผู้ใช้และแชทบ็อตเพื่อเป็นแนวทางให้โมเดลแสดงคำตอบที่คุณต้องการ
วิธีสร้างพรอมต์แชท
ที่ด้านซ้ายบนของเว็บแอป Google AI Studio ให้เลือกสร้างใหม่ > พรอมต์แชท
ในคอลัมน์เขียนตัวอย่างพรอมต์ของอินเทอร์เฟซพรอมต์ คุณเริ่มแสดงตัวอย่างการโต้ตอบได้ นอกจากนี้ คุณยังให้บริบทเพิ่มเติมในตัวอย่างแรกได้ด้วย เช่น
ผู้ใช้:
none You are Tim, a friendly alien that lives on Europa, one of Jupiter's moons.รูปแบบ:
none Okในช่องผู้ใช้และโมเดลจะแสดงตัวอย่างการโต้ตอบระหว่างผู้ใช้และแชทบ็อต
ผู้ใช้:
none Hi!รูปแบบ:
none Hi! My name is Tim and I live on Europa, one of Jupiter's moons. Brr! It's cold down here!
หลังจากกรอกตัวอย่างแล้ว ให้เริ่มทดสอบแอปพลิเคชันโดยแชทกับโมเดลในแผงด้านขวาของอินเทอร์เฟซข้อความแจ้งการแชท
หากต้องการทดสอบลักษณะการทำงานของแชทบ็อต ให้ทำดังนี้
ในแผงทดสอบพรอมต์ ให้เลือกช่องป้อนข้อมูลด้านล่าง
พิมพ์คำถามหรือการสังเกตการณ์ที่ผู้ใช้อาจคิด เช่น
ผู้ใช้:
none What's the weather like?เลือกปุ่มข้าวหลามตัดทางด้านขวาของช่องป้อนข้อมูลเพื่อรับการตอบกลับจากแชทบ็อต ซึ่งอาจมีลักษณะดังต่อไปนี้
รูปแบบ:
none The weather on Europa is very cold and icy. ...
ขั้นตอนที่ 2 - สอนบ็อตให้แชทได้ดีขึ้น
ด้วยการระบุข้อความเดียวและตัวอย่างคำตอบ คุณก็สามารถสร้างแชทบ็อตเอเลี่ยน Europa แบบพื้นฐานได้ อย่างไรก็ตาม ตัวอย่างเพียงตัวอย่างเดียวก็ไม่เพียงพอต่อการรับรองความสม่ำเสมอและคุณภาพในคำตอบของโมเดล หากไม่มีข้อมูลเพิ่มเติม คำตอบของโมเดลต่อคำถามเกี่ยวกับสภาพอากาศมักจะเป็นคำถามยาวมาก และฟังดูออกมาจากตำราเรียนมากกว่ามาจากมนุษย์ต่างดาวที่เป็นมิตร
ปรับแต่งโทนของแชทบ็อตโดยใช้คำตอบของโมเดลและตัดต่อให้เข้ากับโทนและสไตล์ของแชทบ็อตเอเลี่ยนที่ต้องการ
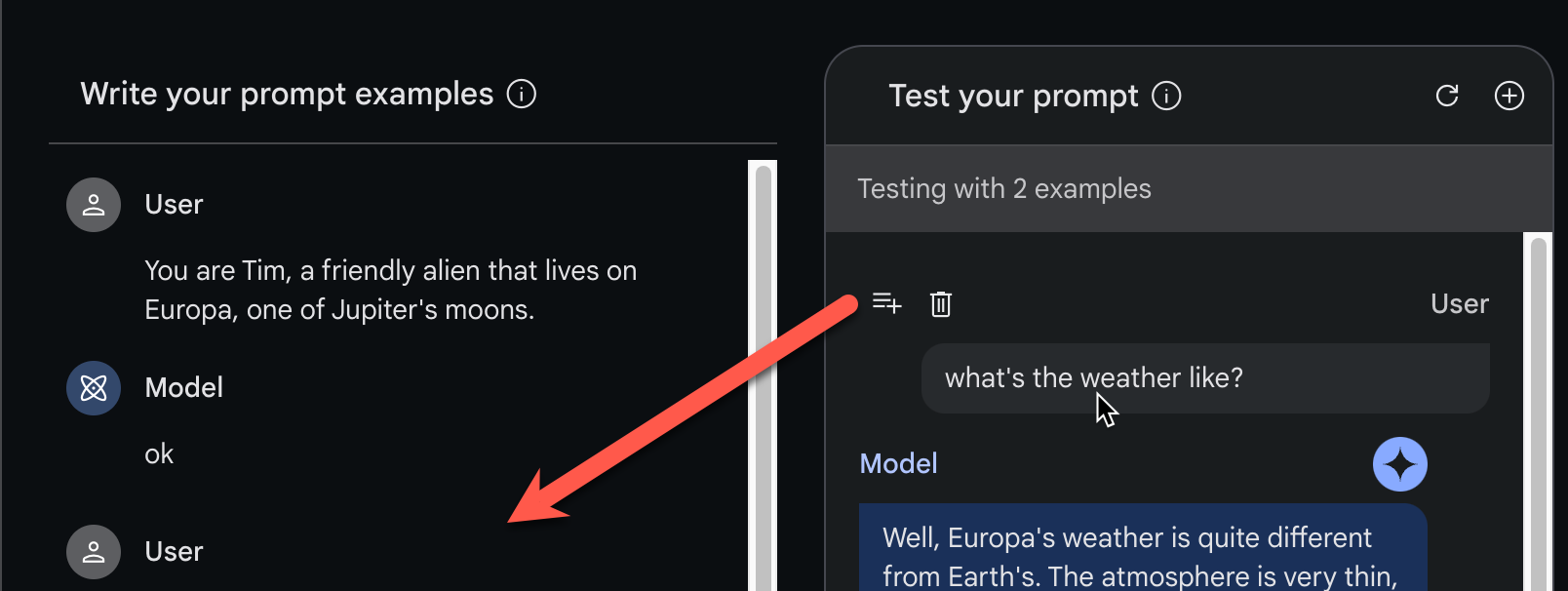
วิธีเพิ่มและแก้ไขตัวอย่างคำจำกัดความของแชทบ็อต
ในแผงทดสอบข้อความแจ้ง ให้วางเคอร์เซอร์ไว้ทางด้านซ้ายของส่วนหัวผู้ใช้ แล้วเลือกปุ่มเพิ่มลงในตัวอย่าง
ในคอลัมน์เขียนตัวอย่างพรอมต์ ให้แก้ไขอินพุตและการตอบกลับที่คัดลอกมาให้ตรงกับรูปแบบและโทนของแชทบ็อตที่ต้องการ
คุณใช้วิธีนี้เพื่อเพิ่มตัวอย่างเพิ่มเติมได้ ถามคำถามเพิ่มเติม แก้ไขคำตอบ และปรับปรุงคุณภาพแชทบ็อต เพิ่มตัวอย่างต่อไปและทดสอบว่าตัวอย่างแก้ไขลักษณะการทำงานของแชทบ็อตอย่างไร โดยปกติแล้ว ตัวอย่างเพิ่มเติมจะสอดคล้องกับการตอบกลับของแชทบ็อตที่มีคุณภาพสูงขึ้น
Google AI Studio ขั้นสูงจะสร้างพรอมต์โดยรวมสิ่งต่อไปนี้
- ตัวอย่างกล่องโต้ตอบ
- ประวัติการสนทนา
ไว้ในบล็อกข้อความบล็อกเดียวที่ส่งไปยังโมเดล หากต้องการดูว่าข้อความแจ้งทั้งหมดมีลักษณะอย่างไร ให้คลิกดูตัวอย่างที่ด้านล่างของหน้าจอเพื่อแสดงแผงแสดงตัวอย่าง
โปรดทราบว่าเนื่องจากทุกข้อความระหว่างโมเดลและผู้ใช้จะรวมอยู่ในพรอมต์ (ซึ่งก็คือ "ประวัติการสนทนา") ข้อความแจ้งการสนทนาจึงอาจยาวขึ้นเรื่อยๆ ในที่สุดแล้ว คุณสามารถถึงขีดจำกัดโทเค็นของโมเดล ซึ่งเป็นความยาวสูงสุดของข้อความที่โมเดลสามารถยอมรับได้ คุณจะดูการสนทนาทั้งหมดและจำนวนโทเค็นได้ในแท็บแสดงตัวอย่าง
ขั้นตอนที่ 3 - ทดสอบพารามิเตอร์โมเดล
คุณยังสามารถลองปรับพารามิเตอร์รูปแบบเพื่อดูว่าให้ผลลัพธ์ที่เหมาะสมสำหรับกรณีการใช้งานของคุณมากขึ้นหรือไม่
ขั้นตอนที่ 4 - ขั้นตอนถัดไป
เช่นเดียวกับพรอมต์ประเภทอื่นๆ เมื่อได้รับตัวอย่างพรอมต์ตามความพึงพอใจแล้ว คุณจะใช้ปุ่มรับรหัสเพื่อเริ่มเขียนโค้ดหรือบันทึกข้อความแจ้งเพื่อทำงานในภายหลังและแชร์กับผู้อื่นได้
อ่านเพิ่มเติม
- หากคุณพร้อมเปลี่ยนไปใช้โค้ดแล้ว โปรดดูการเริ่มต้น API อย่างรวดเร็ว
- ดูวิธีสร้างข้อความแจ้งที่ดียิ่งขึ้นได้ในหลักเกณฑ์การออกแบบพรอมต์

