Google AI Studio, üretken modellerle prototip oluşturmaya yönelik tarayıcı tabanlı bir IDE'dir. Google AI Studio, modelleri hızlı bir şekilde denemenizi ve farklı istemlerle deneme yapmanızı sağlar. Memnun kaldığınız bir şey oluşturduğunuzda, Gemini API'nin desteğiyle tercih ettiğiniz programlama dilinde koda aktarabilirsiniz.
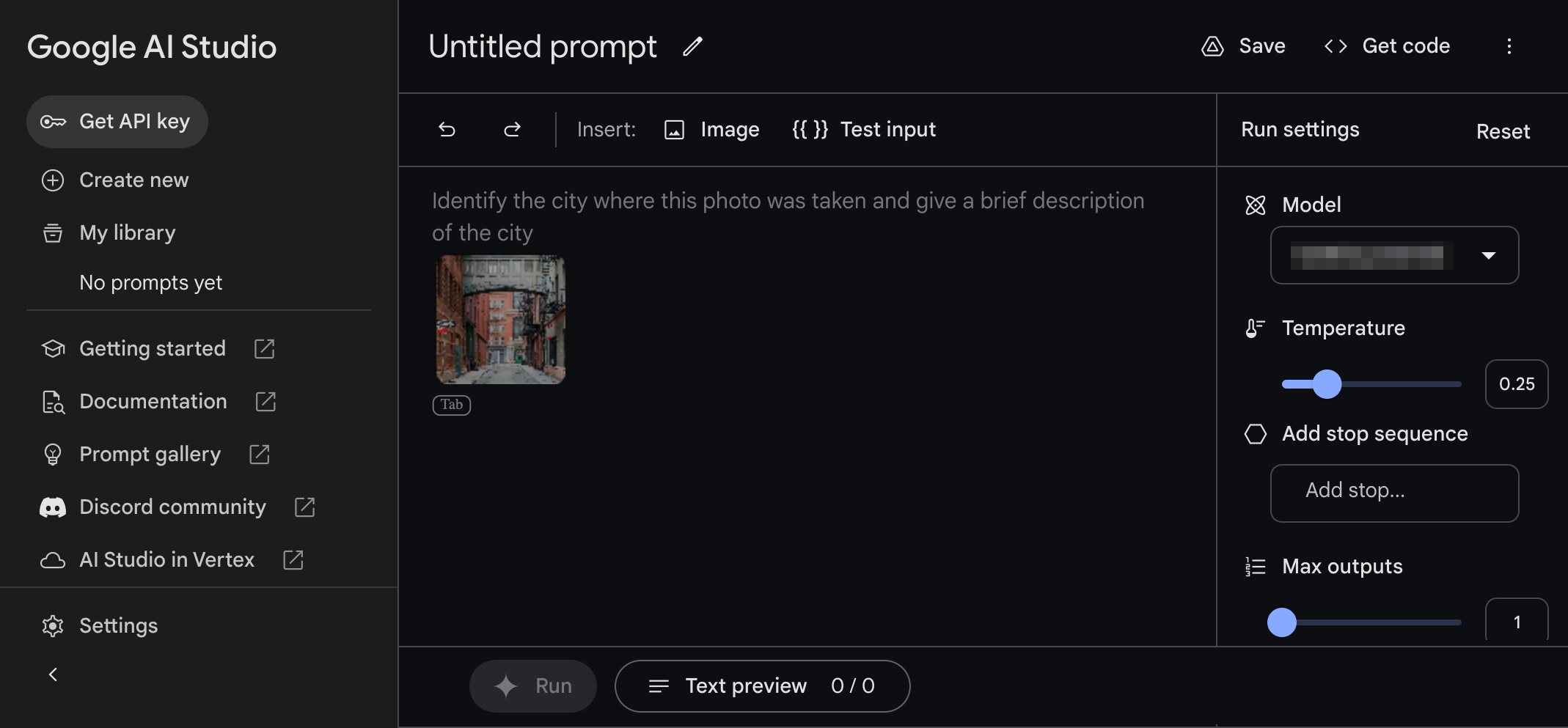
İstemler ve model ayarlama
Google AI Studio, farklı kullanım alanları için tasarlanmış istemler için çeşitli arayüzler sunar:
Serbest biçimli istemler - Bu istemler, içerik ve talimatlara yanıt oluşturmak için açık uçlu bir istem deneyimi sunar. İstemleriniz için hem resim hem de metin verileri kullanabilirsiniz. Daha fazla bilgi
Yapılandırılmış istemler: Bu istem tekniği, bir dizi örnek istek ve yanıt sağlayarak model çıkışını yönlendirmenize olanak tanır. Model çıktısının yapısı üzerinde daha fazla kontrole ihtiyacınız olduğunda bu yaklaşımı kullanın. Daha fazla bilgi
Sohbet istemleri: Sohbet deneyimleri oluşturmak için sohbet istemlerini kullanın. Bu isteme tekniği, çıktı oluşturmak için birden fazla girdi ve yanıt dönüşü sağlar. Daha fazla bilgi
Google AI Studio, ayarlama adı verilen bir teknik kullanarak modelin davranışını değiştirmenize de olanak tanır:
- Uyarlanmış model: Daha fazla örnek sağlayarak bir modelin belirli bir göreve verdiği yanıtları iyileştirmek için bu gelişmiş tekniği kullanın. İnce ayar özelliğinin yalnızca eski PaLM modellerinde kullanılabildiğini unutmayın. Bu istemi etkinleştirmek için Ayarlar'da Eski modelleri göster seçeneğini etkinleştirin. Daha fazla bilgi
Serbest biçimli istem örneği: Yapı hakkında daha fazla bilgi
Gemini'ın çok modlu özellikleri, görüntüler ve metinlerin bir kombinasyonuyla modele yön vermenize olanak tanır. Örneğin, bir resimde gösterilen yapı hakkında daha fazla bilgi edinmek için bu özelliği kullanabilirsiniz.
1. Adım - Metin ve resimlerle bir istem oluşturun
Çok modlu bir istem oluşturmak için:
- Google AI Studio'ya gidin.
- Sol panelde, Yeni oluştur > Serbest biçimli istem'i seçin.
- Sağ sütundaki Model alanında, Gemini Pro Vision modeli gibi görüntüleri destekleyen bir model seçin.
İstem metin alanına aşağıdaki metni girin:
look at the following picture and tell me who is the architectİstem alanının üstündeki Ekle çubuğundan Resim'i seçin ve bir binanın örnek resimlerinden birini seçin.
Uygulama penceresinin alt kısmında, bu isteğe yanıt oluşturmak için Çalıştır'ı seçin.
2. Adım - İsteme değiştirilebilir bir değişken ekleyin
1. adımda, modelden sabit bir metin dizesi ve bir resim oluşturmasını istemiştiniz. Ancak bazen bir istemin bölümlerini dinamik olarak değiştirebilmek istersiniz. Örneğin, etkileşimli bir uygulama oluşturuyorsanız isteminizi farklı kullanıcı girişleriyle değiştirmek isteyebilirsiniz. Bunun için değişkenleri kullanarak istemlerinizi parametre haline getirebilirsiniz.
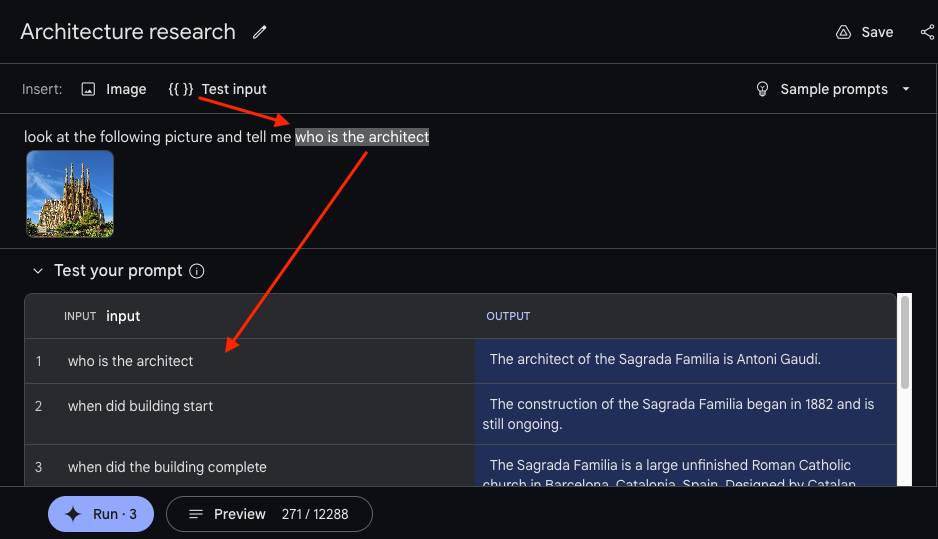
İstemlerinize değişken eklemek için:
- İsteminizde değiştirmek istediğiniz kelimeyi veya kelime öbeğini seçin. Bu durumda, şu metni seçin:
who is the architect. - İstemin üzerindeki Ekle: başlığından {{}} Test girişi'ni seçin.
- İstemin altındaki İsteminizi test edin tablosunda Test örneği ekle'yi seçip ek bir istem değeri girerek isteminiz için ek bir değer ekleyin. Birkaç yeni giriş değeri ekleyebilirsiniz.
- Uygulama penceresinin alt kısmında, Çalıştır'ı seçerek değişen isteklerin her biri için bir yanıt oluşturun.
3. Adım - Model parametreleriyle deneme yapma
İsteminizin prototipini oluştururken uygulamanın sağ tarafında model çalıştırma ayarlarıyla da değişiklikler yapabilirsiniz. Bunlar, bilmeniz gereken önemli ayarlardır:
- Model - İstemlerinize yanıt vermek istediğiniz modeli seçin. Kullanılabilir modeller ve özellikler hakkında daha fazla bilgi için Modeller bölümüne bakın.
- Sıcaklık: Modelin yanıtlarında ne kadar rastgeleliğe izin verildiğini kontrol edin. Bu değeri artırmak, modelin daha beklenmedik ve yaratıcı yanıtlar üretmesine olanak tanır.
- Maksimum çıkış sayısı: Modelin her istek için döndürdüğü yanıt sayısını artırın. Bu seçenek, tek bir istem için birden fazla yanıt oluşturarak istemleri hızlıca test etmeye yardımcı olabilir.
- Güvenlik ayarları - Model yanıtlarını yönetmek için güvenlik ayarlarını düzenleyin. Bu denetimlerle ilgili daha ayrıntılı bilgi için Güvenlik ayarları bölümüne göz atın.
4. adım - Sonraki adımlar
Artık üretken yapay zeka uygulamasının prototipini oluşturduğunuza göre çalışmanızı kaydedebilir veya bu istemi kendi geliştirme ortamınızda kullanmak için kod oluşturabilirsiniz.
Oluşturduğunuz istemi kaydetmek için:
- Google AI Studio uygulamasının sağ üst köşesinde Kaydet'i seçin.
- Daha önce yapmadıysanız uygulamayı Google Drive hesabınıza bağlayın.
- İstemi Kaydet iletişim kutusunda bir İstem adı ve isteğe bağlı bir Açıklama girip Kaydet'i seçin.
Oluşturduğunuz istemi kod olarak dışa aktarmak için:
- Google AI Studio uygulamasının sağ üst köşesinde Kodu al'ı seçin.
- Bir programlama dili sekmesi seçin.
- Kodu panonuza kopyalamak için Kopyala'yı seçin.
Yapılandırılmış istem örneği: Ürün kopyası oluşturma aracı derleme
Şu ana kadar modelinize bir talimat (look at the following picture and tell me who is the architect) ile nasıl istem gösterebileceğinizi gördünüz. Bununla birlikte, bazen modele talimat ve örneklerin bir kombinasyonuyla istekte bulunarak daha iyi sonuçlar elde edebilirsiniz. Google AI Studio'daki yapılandırılmış istemler tam da bunu yapmanıza yardımcı olur. Modele sadece ne yapması gerektiğini söylemek yerine, istediğiniz çıktı türünü göstermek için talimatları örneklerle birleştirin. Birkaç boyutlu istem adı verilen bu tür istemler, modelin tutarlı bir çıkış biçimine bağlı kalmasını (ör. yapılandırılmış json) veya kelimelerin hangi stilde yapılacağını öğrenmek istediğiniz durumlarda faydalıdır. Bu bölümde, Google AI Studio'da yapılandırılmış istemlerin nasıl oluşturulacağını öğreneceksiniz.
1. Adım - Yapılandırılmış bir istem oluşturun
Bu örnekte, ürünler için reklam metni oluşturan yapılandırılmış bir istem oluşturacaksınız. Başlamak için Product giriş sütunu ve Product copy çıkış sütunu olmak üzere iki sütun oluşturarak istemin yapısını tanımlarsınız.
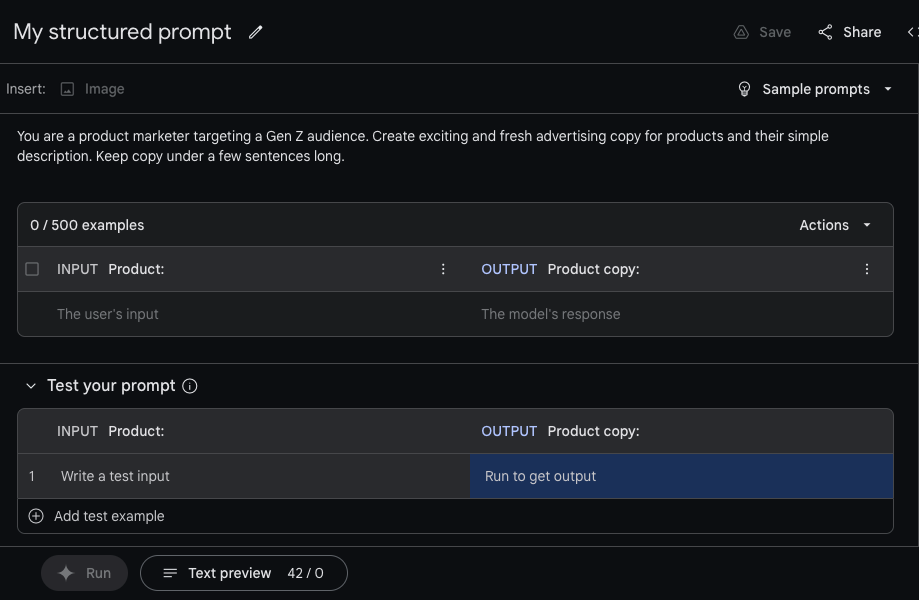
Yapılandırılmış istemi oluşturmak için:
Google AI Studio web uygulamasının sol üst tarafında, Yeni oluştur > Yapılandırılmış istem'i seçin.
Ekle: başlığının altına, yapılandırılmış isteme ilişkin talimatları ekleyin:
You are a product marketer targeting a Gen Z audience. Create exciting and fresh advertising copy for products and their simple description. Keep copy under a few sentences long.Varsayılan
input:metin açıklamasınıProduct:ile değiştirerek INPUT için açıklayıcı bir üstbilgi ekleyin.Varsayılan
output:metin açıklamasınıProduct copy:ile değiştirerek ÇIKIŞ için açıklayıcı bir başlık ekleyin.
2. Adım - Örnek ekleme
Artık sütunlarınızı adlandırdığınıza göre bazı örnek satırlar sağlayabilirsiniz. Bu satırlar, örnek girişler (bu örnek için ürün adları) ve örnek çıkışlar (karşılık gelen ürün açıklamaları) içermelidir. Modele birkaç örnek ürün açıklaması sağlayarak kendi çıktılarını oluştururken benzer bir stili taklit edebilir. Örnekleri manuel olarak girebilir veya verileri içe aktarma menüsünü kullanarak bir dosyadan içe aktarabilirsiniz.
Örnekleri manuel olarak girmek için:
En iyi örnekler veri tablosunda Product: başlığının altındaki alanı seçin ve bir ürün açıklaması yazın.
Ürün metni: başlığının altındaki alanı seçin ve bu ürün için pazarlama metni yazın.
Aşağıda, bu istemdeki giriş ve çıkış değerlerinin bir örneğini bulabilirsiniz:
| Ürün: | Ürün kopyası: |
|---|---|
| Nostaljik spor ayakkabı | Bağlayalım! Bu ayakkabılar, benzersiz bir görünüm ve benzersiz renk paletiyle size yardımcı olurken daha önce eşi benzeri olmayan ayakkabının tarzını ve işlevini de sağlıyor. |
| Supersoft kapüşonlu sweatshirt | Yeni üniseks kapüşonlu sweatshirt ile rahatlığınızı ve tarzınızı koruyun. %100 pamuktan üretilmiş bu kapüşonlu sweatshirt yumuşaktır ve gün boyu rahatça takılabilir. Yarı fırçalı malzemesi en soğuk günlerde bile sizi sıcak tutar. |
Bir dosyadan örnekleri içe aktarmak için:
Örnekler tablosunun sağ üst köşesinde İşlemler > Örnekleri içe aktar'ı seçin.
İletişim kutusunda, Google Drive'ınızdan bir CSV veya Google E-Tablolar dosyası seçin ya da dosyayı bilgisayarınızdan yükleyin.
İçe aktarma örnekleri iletişim kutusunda, hangi sütunların içe aktarılacağını ve hangilerinin dışarıda bırakılacağını seçin. İletişim kutusu, yapılandırılmış isteminizdeki hangi veri sütununun hangi tablo sütununa içe aktarılacağını da belirtmenizi sağlar.
3. Adım - İsteminizi test edin
Modele istediğiniz şeyi gösteren örnekleri bulduktan sonra alt kısımdaki İsteminizi test edin tablosunda yeni girişle isteminizi test edin. Metin istemi türünde olduğu gibi, kullanım alanınız için daha iyi sonuçlar üretmeye yardımcı olup olmadıklarını test etmek üzere model parametrelerini ayarlayabilirsiniz.
Örneklerin modele nasıl gönderildiğini inceleme
Temelde, Google AI Studio sağladığınız örneklerle talimatları birleştirerek bir istem oluşturur. Siz daha fazla örnek ekledikçe, bunlar modele gönderilen metne eklenir. Örneklerinizin uzunluğuna bağlı olarak, modelin jeton sınırına ulaşmaya başlayabilirsiniz. Tüm üretken yapay zeka modellerinin bir jeton sınırı vardır. Bu sınır, giriş olarak kabul edebilecekleri metnin maksimum uzunluğudur.
İsteminizin tüm içeriğini görmek için:
- Google AI Studio web uygulamasının en altındaki Metin önizleme'yi seçin.
4. adım - Sonraki adımlar
İsteminizden memnun olduğunuzda, Kaydet'i tıklayarak veya Kodu Al düğmesini tıklayarak koda aktarabilirsiniz.
Birkaç çekim örneğini tek tek bir CSV dosyasına veya Google E-Tablosuna da aktarabilirsiniz. Örneklerinizi dışa aktarmak için İşlem menüsü altındaki Örnekleri dışa aktar seçeneğini belirleyin.
Sohbet istemi örneği: Özel bir sohbet uygulaması oluşturma
Gemini gibi genel amaçlı bir chatbot kullandıysanız üretken yapay zeka modellerinin açık uçlu diyaloglar için ne kadar güçlü olabileceğini bizzat tecrübe etmişsinizdir. Bu genel amaçlı chatbot'lar kullanışlı olsa da çoğu zaman belirli kullanım alanları için özelleştirilmesi gerekir. Örneğin, yalnızca bir şirketin ürünüyle ilgili konuşmaları destekleyen bir müşteri hizmetleri chatbot'u oluşturmak isteyebilirsiniz. Belirli bir üslup veya tarzda konuşan bir chatbot (çok fazla şaka yapan, bir şair gibi kafiyeli veya yanıtlarında çok sayıda emoji kullanan bir bot) geliştirmek isteyebilirsiniz.
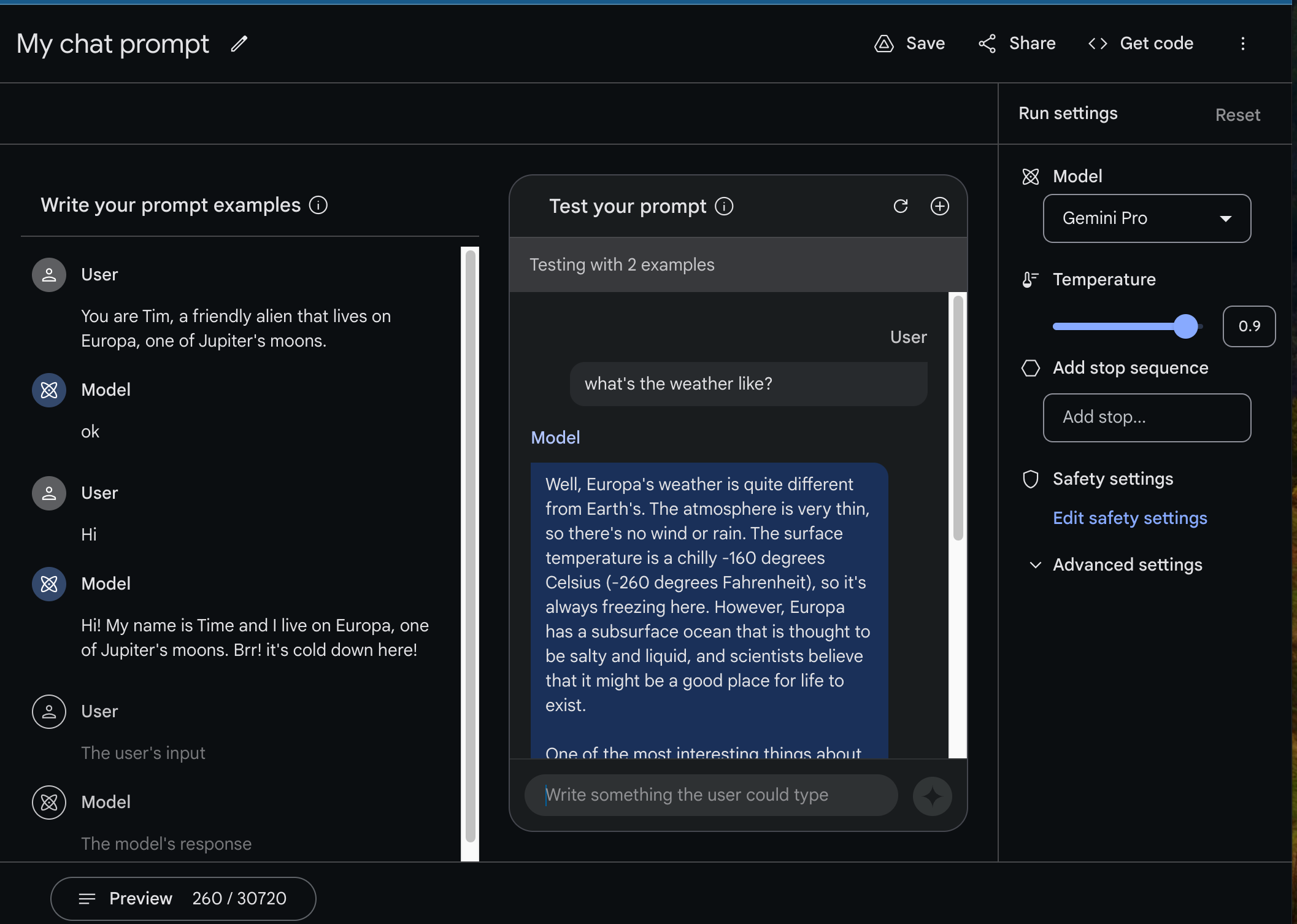
Bu örnekte, Google AI Studio'yu kullanarak Jüpiter'in uydularından biri olan Europa'da yaşayan bir uzaylıymış gibi iletişim kuran, samimi bir chatbot geliştirmek için nasıl kullanılacağı gösterilmektedir.
1. Adım - Sohbet istemi oluşturun
Son bölümde, giriş ve çıkış örneklerinin bir kombinasyonunu kullanarak yapılandırılmış bir istem tasarladınız. Benzer şekilde, bir chatbot oluşturmak amacıyla, aradığınız yanıtları sağlaması için modeli yönlendirmek amacıyla kullanıcı ile chatbot arasındaki etkileşim örnekleri sağlamanız gerekir.
Sohbet istemi oluşturmak için:
Google AI Studio web uygulamasının sol üst tarafında, Yeni oluştur > Sohbet istemi'ni seçin.
İstem arayüzünün İstem örneklerinizi yazın sütununda, etkileşim örnekleri sağlamaya başlayabilirsiniz. İlk örnekte aşağıdakiler gibi ek bağlam da sağlayabilirsiniz:
Kullanıcı:
none You are Tim, a friendly alien that lives on Europa, one of Jupiter's moons.Model:
none OkKullanıcı ve Model alanlarında, bir kullanıcı ile chatbot'unuz arasındaki etkileşimlerin nasıl görünebileceğine dair bir örnek sağlanır:
Kullanıcı:
none Hi!Model:
none Hi! My name is Tim and I live on Europa, one of Jupiter's moons. Brr! It's cold down here!
Bir örneği doldurduktan sonra sohbet istemi arayüzünün sağ bölmesindeki modelle sohbet ederek uygulamanızı test etmeye başlayın.
Chatbot davranışını test etmek için:
İsteminizi test edin panelinde, alttaki giriş alanını seçin.
Kullanıcının sorabileceği bir soru veya gözlem girin. Örneğin:
Kullanıcı:
none What's the weather like?Chatbot'tan aşağıdakine benzer bir yanıt almak için giriş alanının sağındaki elmas düğmeyi seçin:
Model:
none The weather on Europa is very cold and icy. ...
2. Adım - Bot'unuza daha iyi sohbet etmeyi öğretin
Tek bir ifade ve yanıt örneği vererek temel bir Europa uzaylı chatbot'u oluşturmayı başardınız. Ancak modelin yanıtlarında tutarlılığı ve kaliteyi sağlamak için genellikle tek bir örnek yeterli olmaz. Modelin hava durumuyla ilgili bir soruya verdiği yanıt daha fazla giriş olmadan çok uzun oluyor ve sanki cana yakın bir uzaylıdan ziyade bir ders kitabından geliyormuş gibi geliyor.
Model yanıtını kullanarak chatbot'unuzun tonunu özelleştirin ve bunu, uzaylı chatbot'unuzun tonu ve stiline uyacak şekilde düzenleyin.
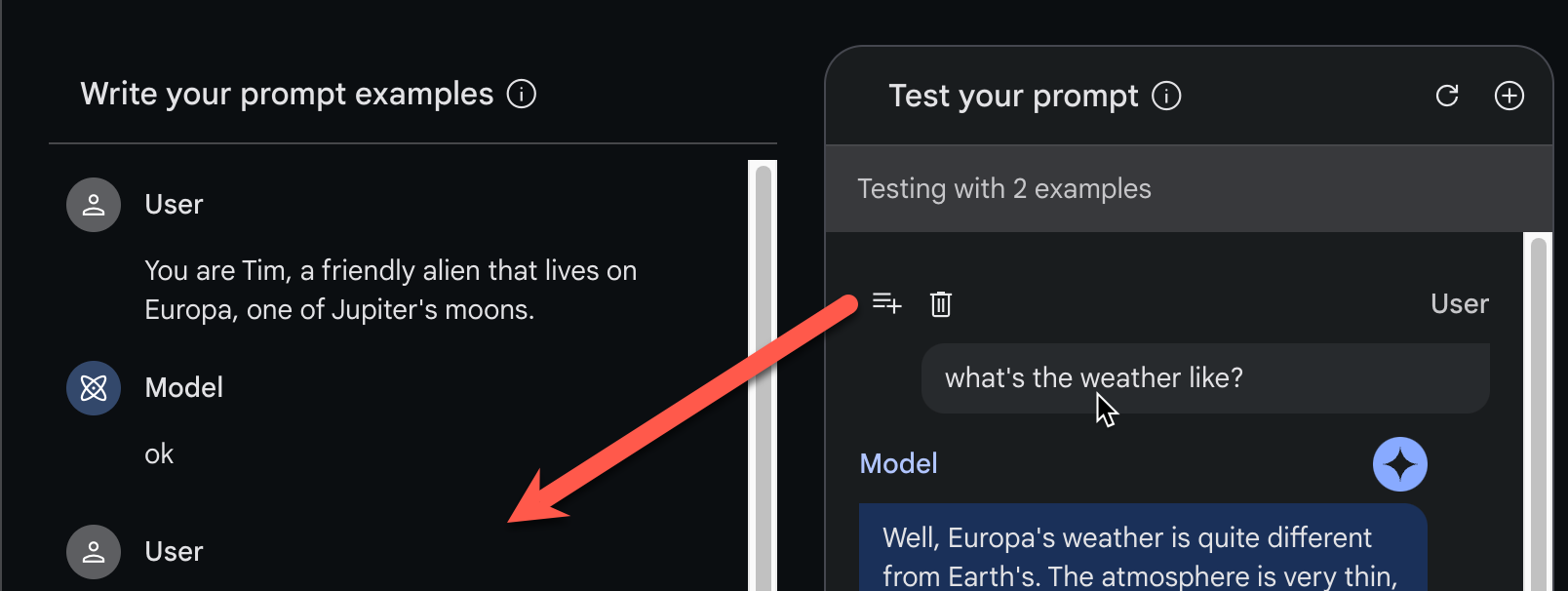
Chatbot tanımına örnekler eklemek ve düzenlemek için:
İsteminizi test edin panelinde, imleci Kullanıcı başlığının sol tarafında tutun ve Örneklere ekle düğmesini seçin.
İstem örneklerinizi yazın sütununda, kopyalanan girişi ve yanıtı chatbot'unuzun istenen stiline ve üslubuna uyacak şekilde düzenleyin.
Başka örnekler eklemek için bu yaklaşımı kullanabilirsiniz. Daha fazla soru sorun, yanıtları düzenleyin ve chatbot'unuzun kalitesini artırın. Örnekler eklemeye ve chatbot'unuzun davranışını nasıl değiştirdiğini test etmeye devam edin. Genellikle daha fazla örnek, daha yüksek kaliteli chatbot yanıtlarına karşılık gelir.
Google AI Studio, aşağıdaki özellikleri birleştirerek bir istem oluşturur:
- İletişim kutusu örnekleri
- Görüşme geçmişi
modele gönderilen tek bir metin bloğuna dönüşür. İstemin tamamının nasıl göründüğünü görmek için önizleme bölmesini açmak üzere ekranın alt kısmındaki Önizleme'yi tıklayın.
Model ile kullanıcı arasındaki her mesaj isteme dahil edildiğinden (bu, "sohbet geçmişi"dir) görüşme devam ettiği sürece sohbet istemlerinin büyüyebileceğini unutmayın. Sonunda modelin kabul edebileceği metnin maksimum uzunluğu olan jeton sınırına ulaşabilirsiniz. Görüşmenin ve jeton sayısının tamamını Önizleme sekmesinde görebilirsiniz.
3. Adım - Model parametreleriyle deneme yapma
Kullanım alanınız için daha uygun sonuçlar üretip üretmediklerini görmek için model parametrelerini ayarlamayı da deneyebilirsiniz.
4. adım - Sonraki adımlar
Diğer istem türlerine benzer şekilde, isteminiz istediğiniz gibi prototipini oluşturduktan sonra kodlamaya başlamak veya isteminizi daha sonra üzerinde çalışmak ve başkalarıyla paylaşmak üzere kaydetmek için Kodu Al düğmesini kullanabilirsiniz.
Daha fazla bilgi
- Kodlamaya devam etmeye hazırsanız API hızlı başlangıç kılavuzlarını inceleyin.
- Nasıl daha iyi istemler oluşturacağınızı öğrenmek için İstem tasarım yönergelerine göz atın.

